This article will walk through the basics in reviewing and approving/rejecting a bill. This document is geared toward Project Managers or other team members that are responsible for confirming the bill appears correct, adding notes, and/or including additional approvers to a bill. For a more detailed guide please see our article Process and Approve Your First Bill.
Reviewing Bills
When you first login to MakersHub, you will most likely first see the Dashboard shown below. To see all the bills awaiting for your approval, click Review Bills.
.png)
Each bill awaiting your approval will appear as tiles below. Here you can see a quick summary of the bill as well as the approvers below in blue. Click Review on the bill you wish to review.
.png)
When reviewing the bill, the document you uploaded will appear on the left side of the screen, and the OCR extract of the bill contents will appear on the right. From here, you can click on any of the fields to make edits.

Approve/Reject a Bill
Once you verify the bill is correct and are done with your responsibility, click the Approve button in the lower left corner. The next bill pending your approval will appear. Once a bill is approved by all assigned approvers, it will move to the Account Payable tab to be paid.
.png)
To Reject a bill, first add the mandatory Rejection Note in the bottom left and click the Reject button. This will move the bill to the Archive tab.
.png)
Add Approvers or Notes
Should a bill need to be approved by an additional user not listed as an approver. Click the Select Additional Approver button and choose the user or user group from the dropdown you wish to add for additional approval. They will then appear in the Approvers section in the middle of the bill.
.png)
You can also type notes for other users to see. Type your message in the Approvers section and click the Add button. Using the “@” symbol, you can tag specific users, and they will receive an email with the note directly in their inbox.
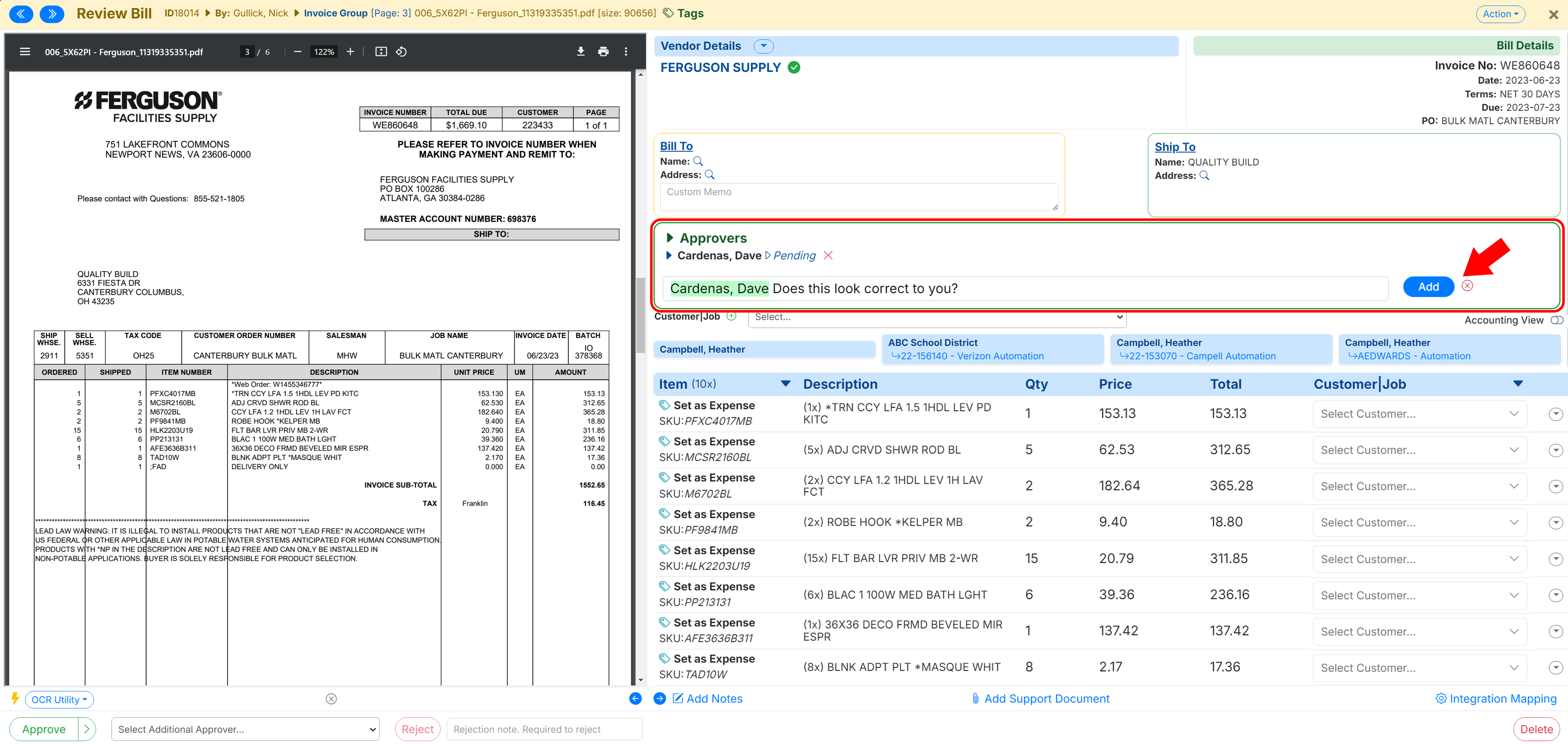
From here, users can select View Record to be taken to MakersHub to see the bill. Or click Respond to respond to the message directly.
.png)
Should a user click the Respond button, they will be taken to a page that contains a summary of the bill where they can reply to the message directly, click View Bill to see the document uploaded, and approve or reject the bill if applicable.
.png)