In MakersHub users can create full or partial bills from Purchase Orders in QuickBooks Desktop and QuickBooks Online. In this article, we will walk you through the features and steps involved in this process within MakersHub. Please note: Future updates will include the ability to create Purchase Orders directly in MakersHub.
QuickBooks Desktop: Run Web Connector
Before linking Purchase Orders to Bills in MakersHub, be sure to run the QuickBooks Desktop Web Connector to retrieve the updated received amounts on the Purchase Orders.
Tying Purchase Orders to a Bill
When receiving a bill from a Purchase Order, upload the bill as usual and click on Review to view the details. In the top right corner, there is a dropdown labeled Open Purchase Orders. Select the purchase order you want to view. You can only select one Purchase Order at a time and will need to match lines individually before selecting the next Purchase Order.
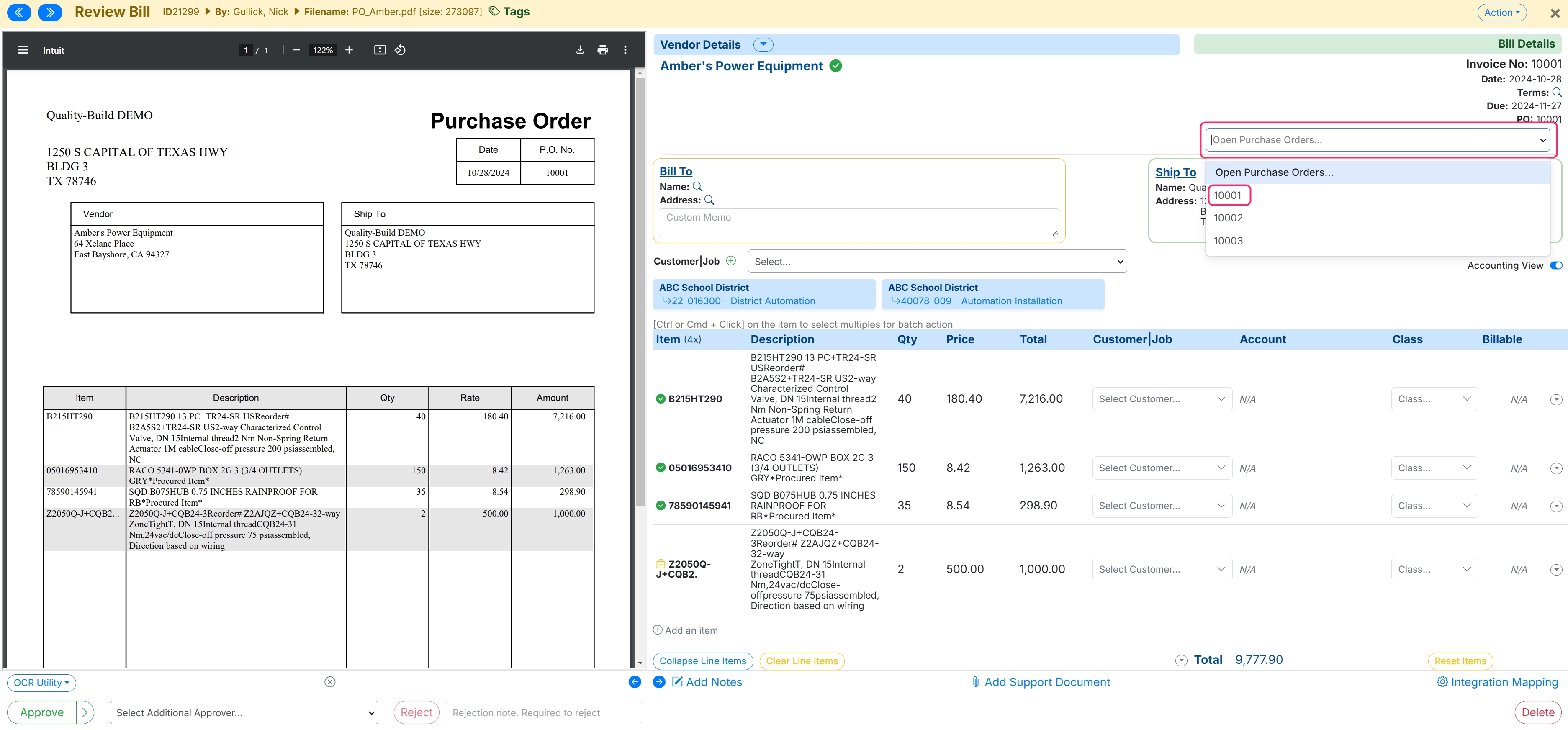
Once a Purchase Order is selected, the transaction will appear in the lower-left pane of the display. This will show the line items from the Purchase Order in QuickBooks including the current number of received items on the transaction.
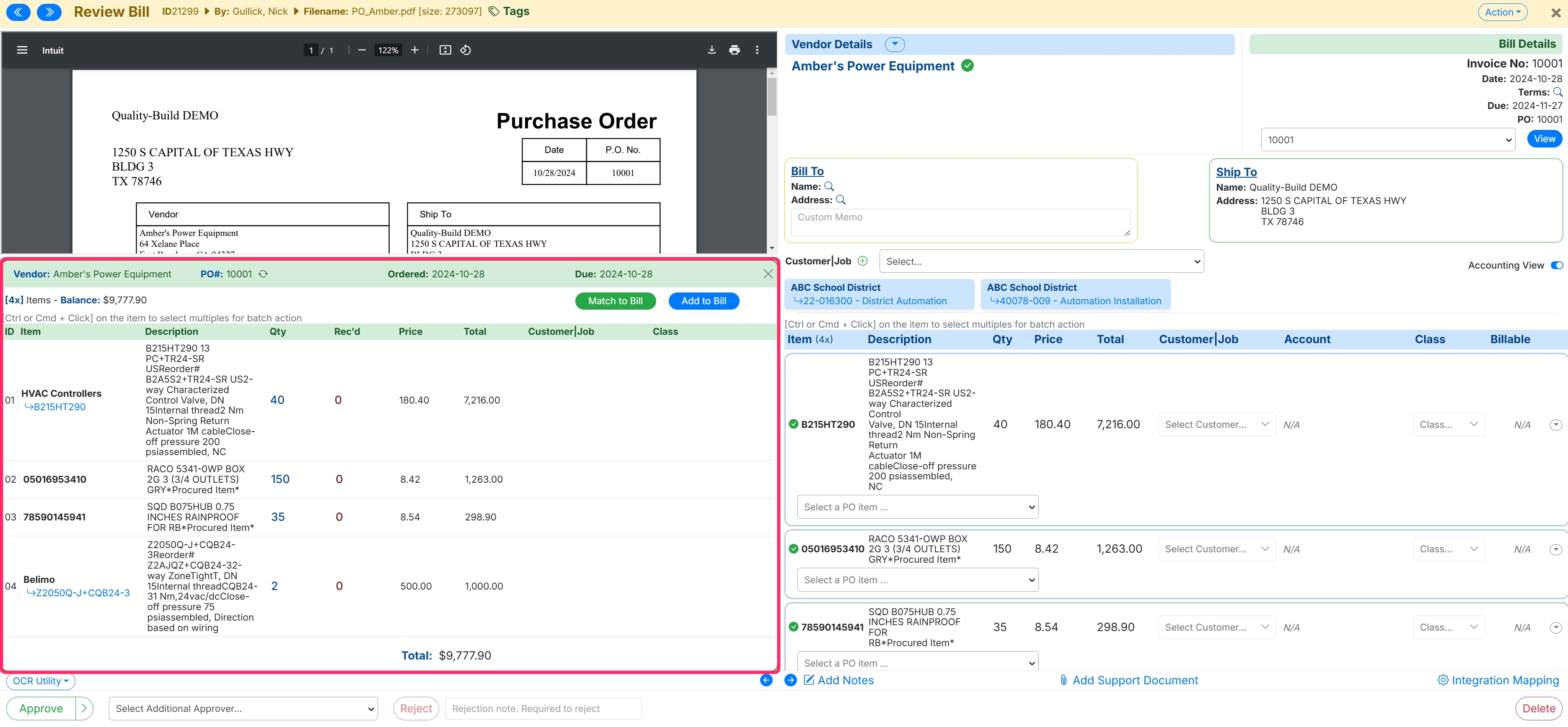
From here, you have several options for matching line items to the purchase order:
Match to Bill: Uses smart logic to automatically match the bill line items with the Purchase Order line items.
Add to Bill: Adds all line items from the Purchase Order to the bill as new lines.
You can also select individual lines by holding the Ctrl key + clicking on the lines you wish to bring over.
Select a PO Item: Manually select the Purchase Order line to match with the Bill line by using this dropdown.

The line item will display the Purchase Order number associated with the Bill line. The name of the Purchase Order you are currently viewing will be displayed at the top of the Purchase Order screen.
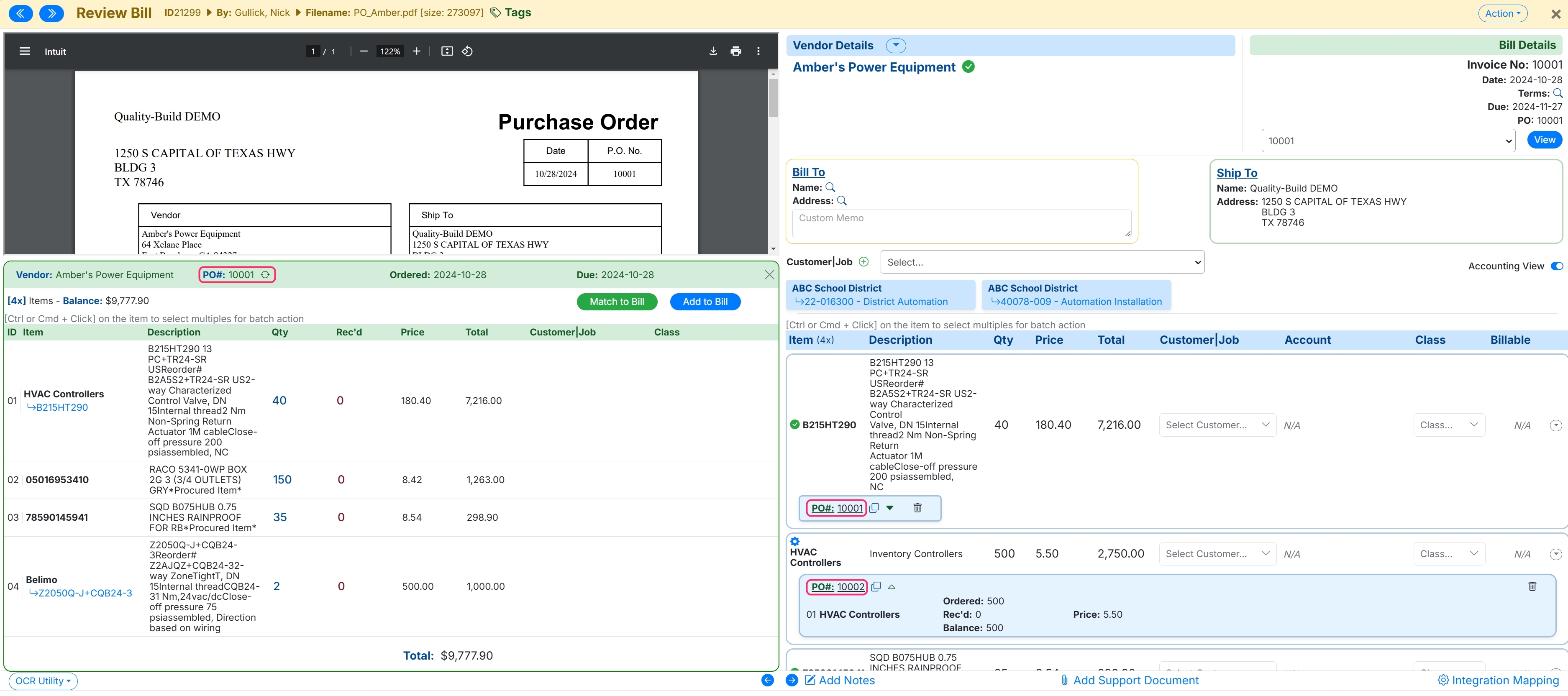
Matched Line Functionality
After matching the lines from the bill to the Purchase Order, you can adjust, if needed, the quantity received or the price per unit.
There are two ways to adjust the item quantity:
Manually enter the quantity at line level.
Click on the Balance in the Purchase Order line item. This will automatically populate the line item with the corresponding quantity.

If there is a discrepancy in the amount per line item, the system will flag it with differing colors based on percentage difference. This allows you to quickly identify any pricing discrepancies between the Bill and the Purchase Order.
Less than -10% Green highlighting
Between 0 to -9%: No highlighting
Between 0% to 9%: No highlighting
Between 10% to 19%: Yellow highlighting
Over 20%: Red highlighting
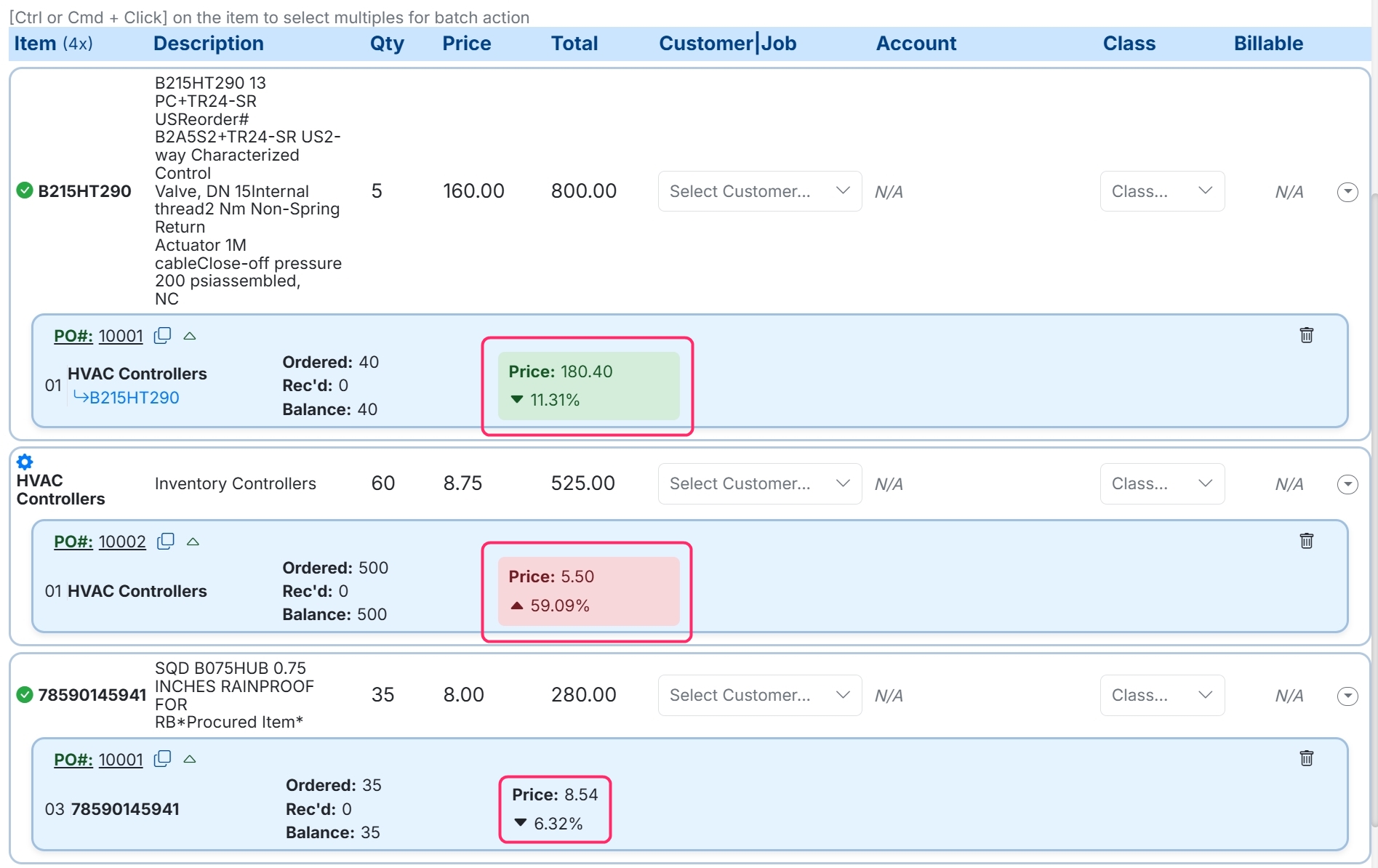
To remove a Purchase Order from a bill line item, simply click the trashcan icon next to the Purchase Order you want to remove.
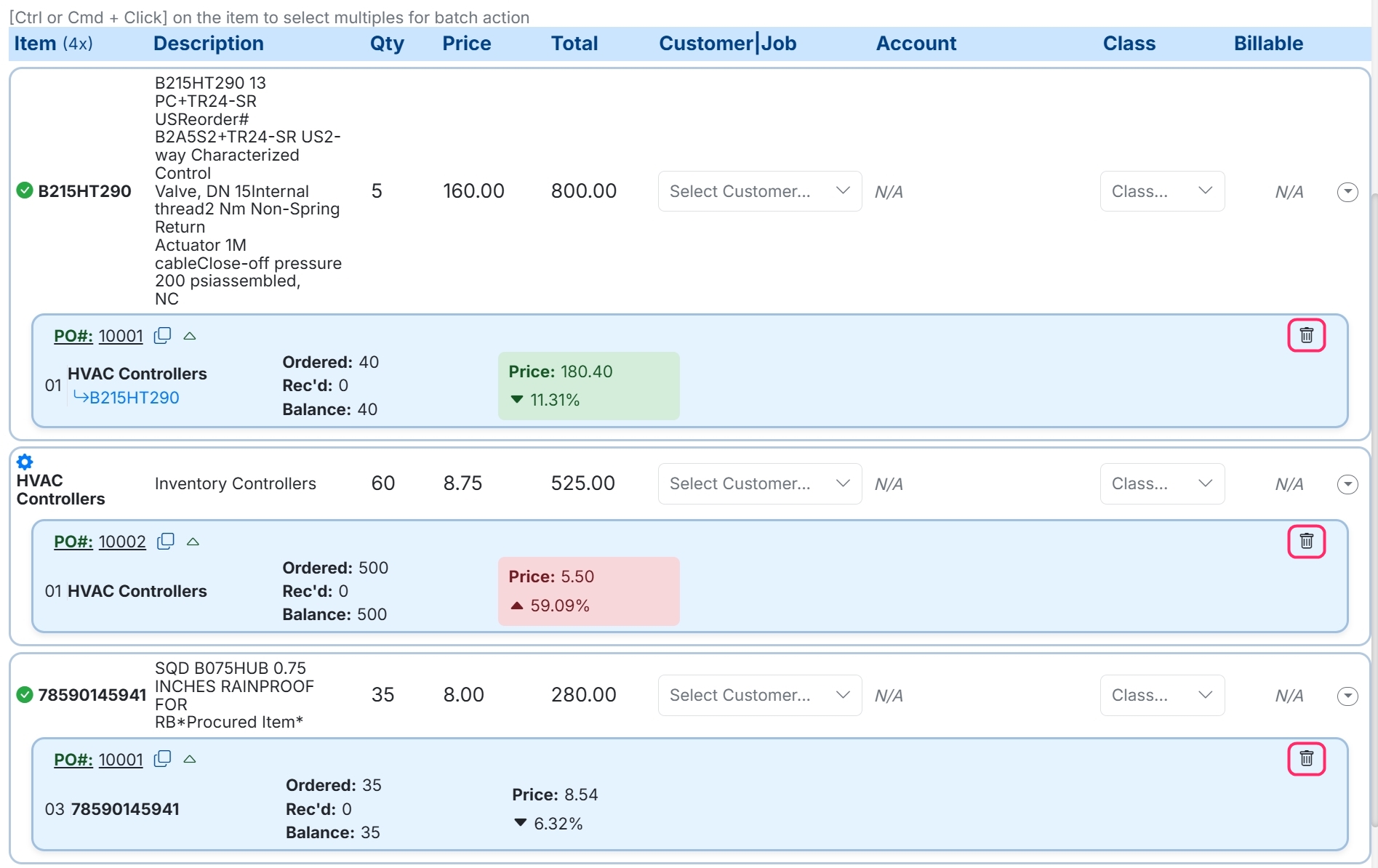
Once the updates are made, you can approve the bill. It will sync to QuickBooks Online Immediately or QuickBooks Desktop during the next Web Connector run, updating the linked amounts on the Purchase Order.
Synced Bills with Purchase Orders
Once a Bill that is linked to a Purchase Order has been synced to QuickBooks, you cannot add more lines from the Purchase Order to that Bill. However, you can adjust the quantities of existing lines. Note: If you have 'Sync on first approval' enabled, you will need to turn off this feature.