This article will explain how to fix the issue of not being able to select a Class or Customer|Job at the line item level. This occurs most often when a rule in your integration mapping matches to a Class or Customer|Job that no longer exists in QuickBooks.
Checking Integration Rules
In the example below, you can see that the class is blank and there is no selection dropdown. To correct this, first click Integration Mapping Rules.
.jpg)
Click on the Accounting Classes or Customers/Projects tab to view rules related to these segments. In this example, under Class, you can see one rule mapped as blank. This was previously an active class in QuickBooks that is now inactive.

Solution
To assign the rule to a different Class or Customer/Project, click the Select a Class or Select a Customer/Project dropdown on the rule and pick a new value. To delete the rule, click the red X icon to the right of the rule. Alternatively, you can reactivate the Class or Customer/Project within QuickBooks.

QuickBooks
Checking Inactive Classes in QuickBooks Online
To check for inactive classes in QuickBooks Online, click the Gear icon in the upper right corner of the screen, then select All lists from the second column.
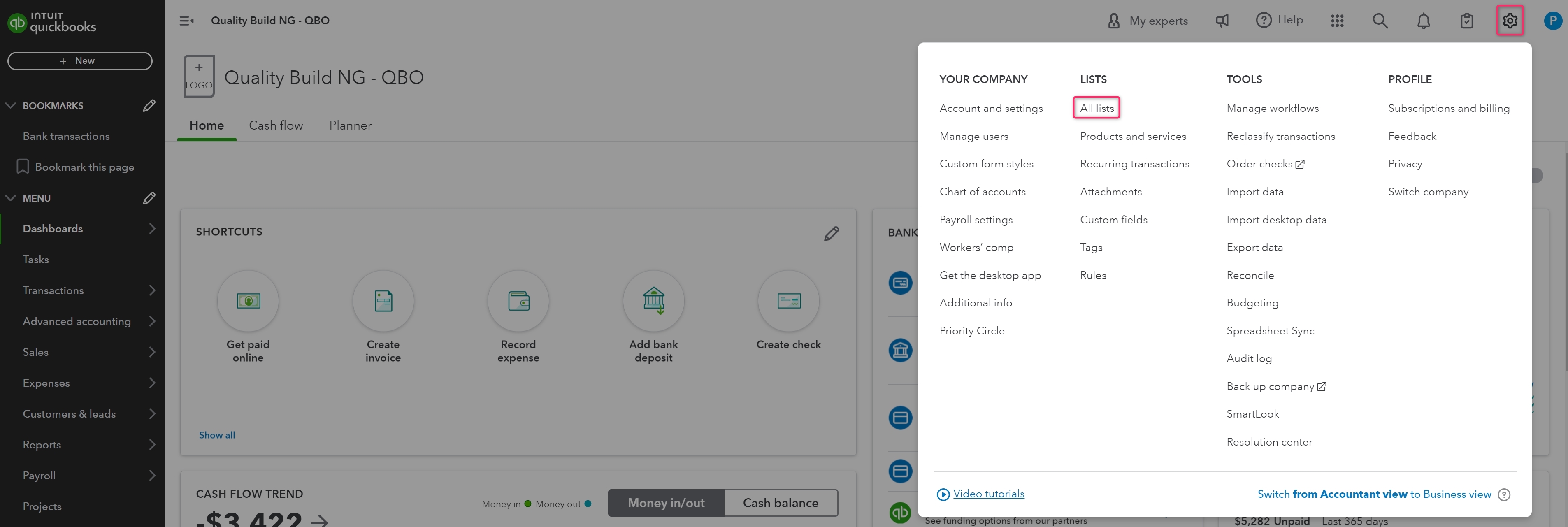
Click Classes on the right hand column.
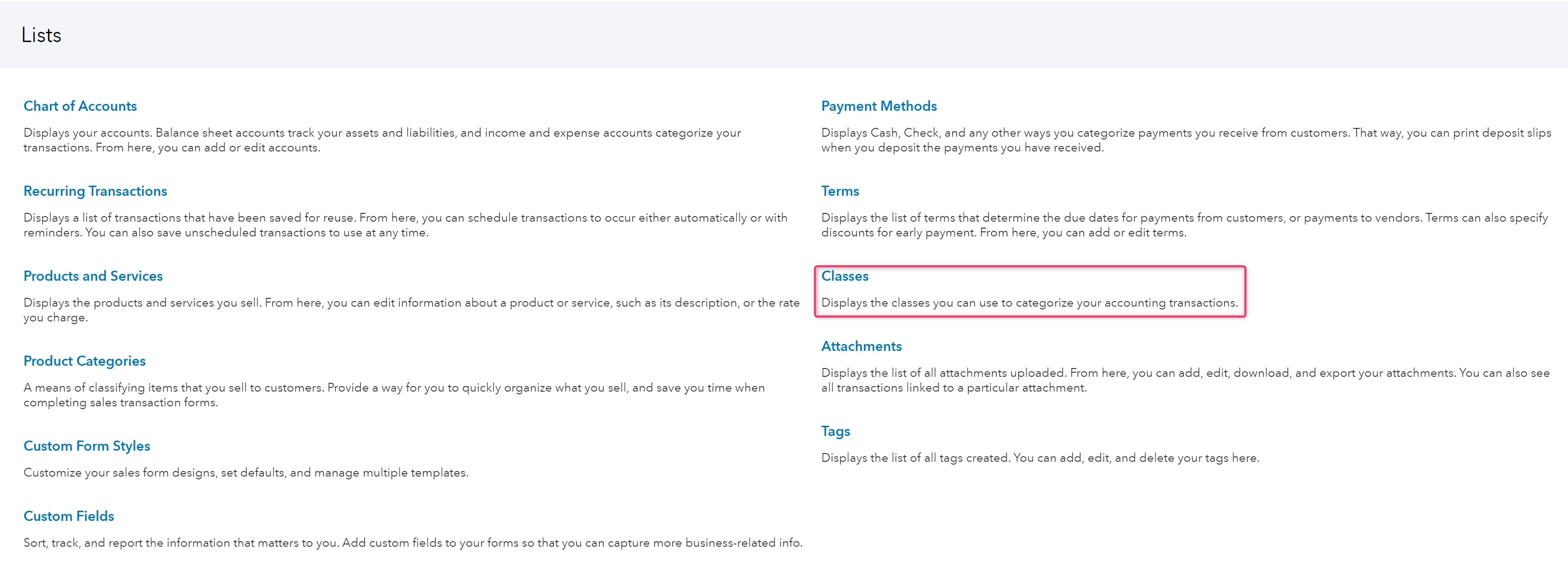
Click the Gear Icon on the right hand side of the screen and check the box for Include Inactive. Any Class that has the (deleted) after the Class is marked as inactive.
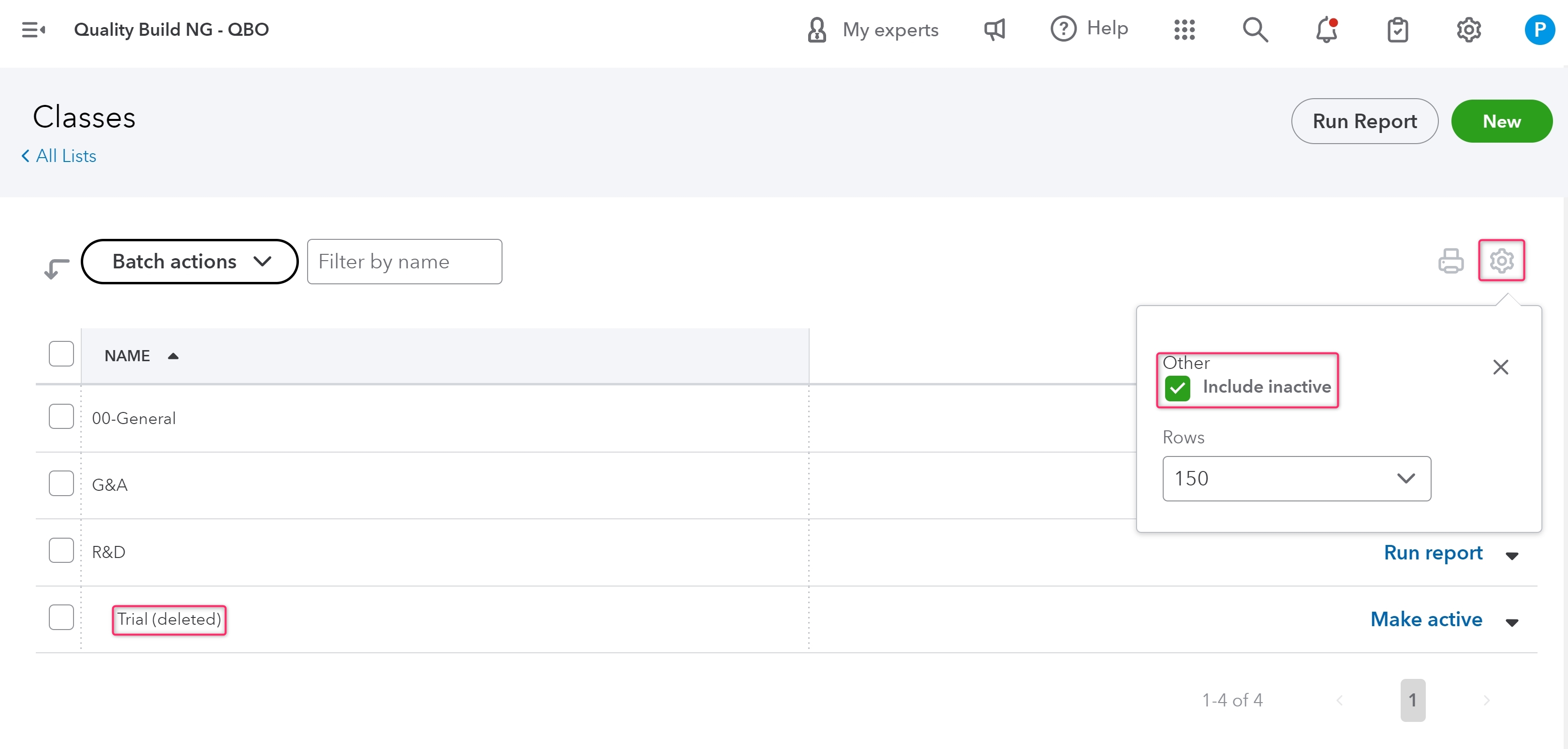
Checking Inactive Classes in QuickBooks Desktop
You can double check if there are inactive classes within QuickBooks Desktop by clicking Lists at the top bar then select Class List.

Click the Include Inactive Checkbox at the bottom of the window. Anything with an X to the left of the name is marked as Inactive.

Checking Inactive Customers in QuickBooks Online
You can check for Inactive Customer in QuickBooks Online by going to the Sales Tab on the left hand side and clicking into Customers.
.jpg)
From here you can click the Gear Symbol and select Include Inactive. Any Customer with the (Deleted) next to it is marked as Inactive.
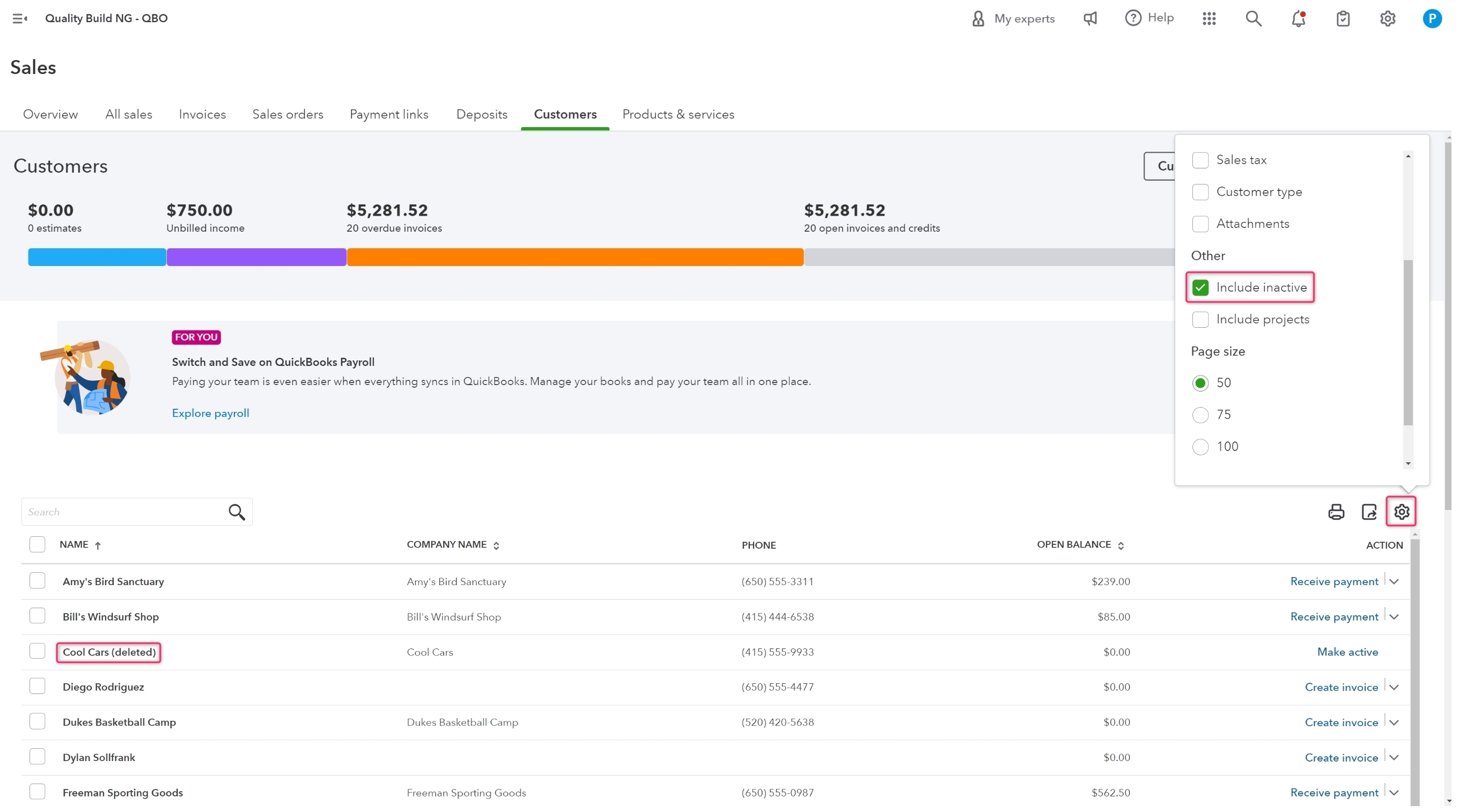
Checking Inactive Customers in QuickBooks Desktop
You can check for Inactive Customer in QuickBooks Desktop by going to the Customers Tab on the Ribbon at the top and clicking into Customer Center.
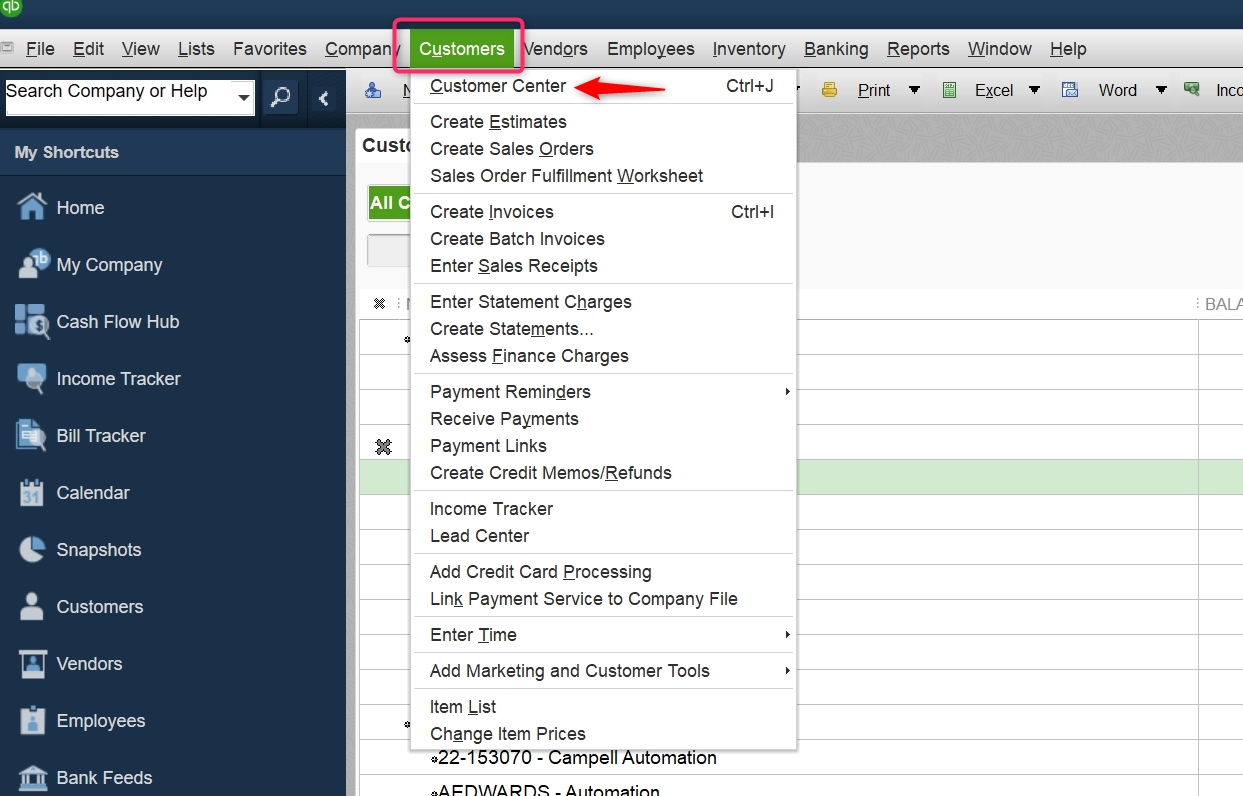
From here Select the filter for All Customers. Any Customer with an X to the left of the name is marked as inactive.
