In some cases, you might receive an item before your vendor sends the bill. When this occurs, you will need to manually create a bill from the purchase order (PO) and ensure that the received amount is accurately updated. This guide will walk you through the process of creating a bill from a PO when no bill is available.
Manually Create a Bill from a PO
First, we want to Manually Create a Bill by navigating to the Bills tab and selecting Action>Manually add a bill.
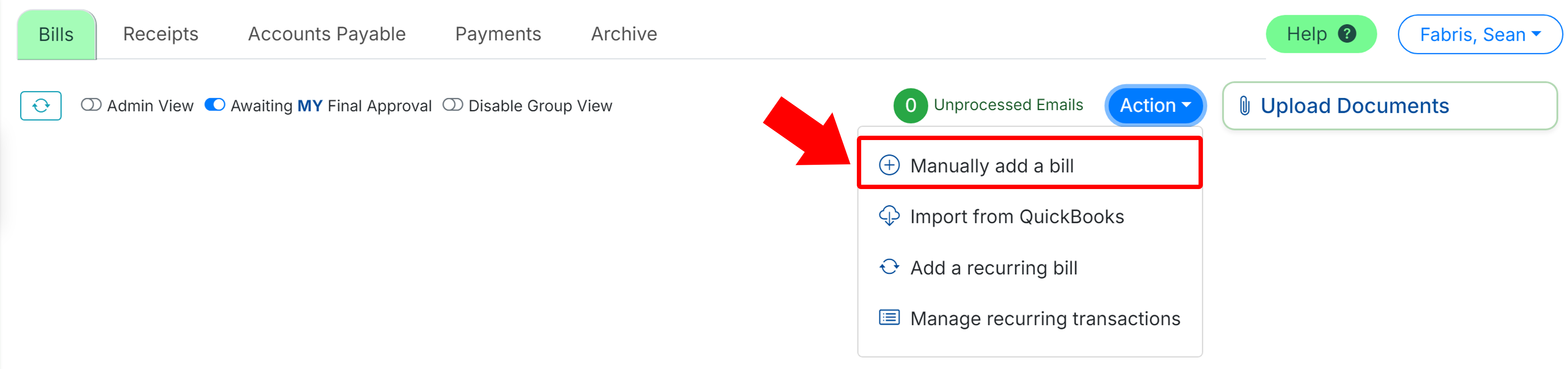
From here, you can input the Supplier Name for your vendor, the Invoice Number, Due Date, and Invoice Date. You can leave the invoice amount blank. In the case that you do not have the invoice number, you can put in a temporary placeholder that can be used before the bill comes in.

In the top right corner, you can select the PO for the vendor you want to receive the items against.
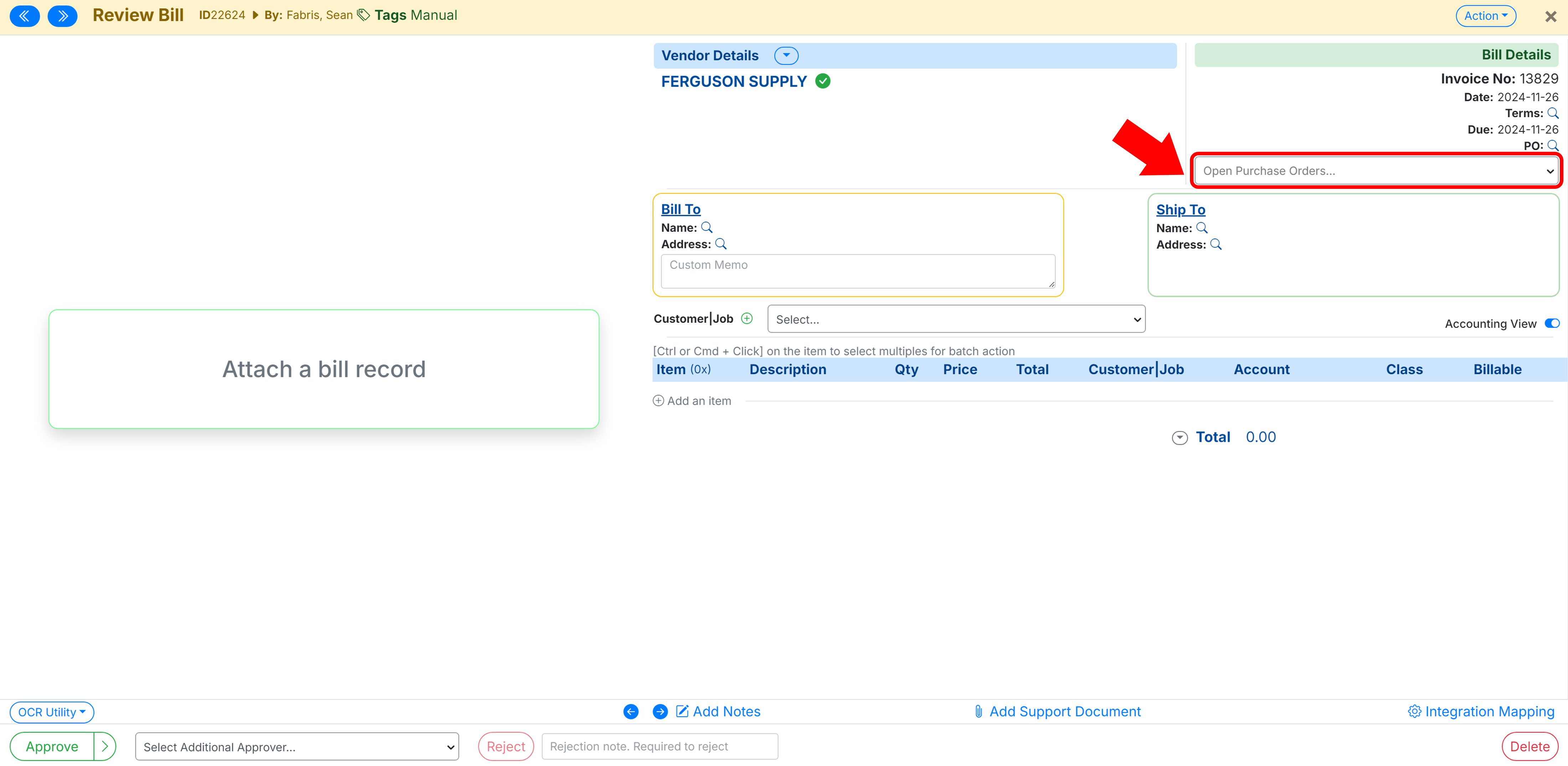
If you want to recognize receipt of all of the line items, select Add to Bill.
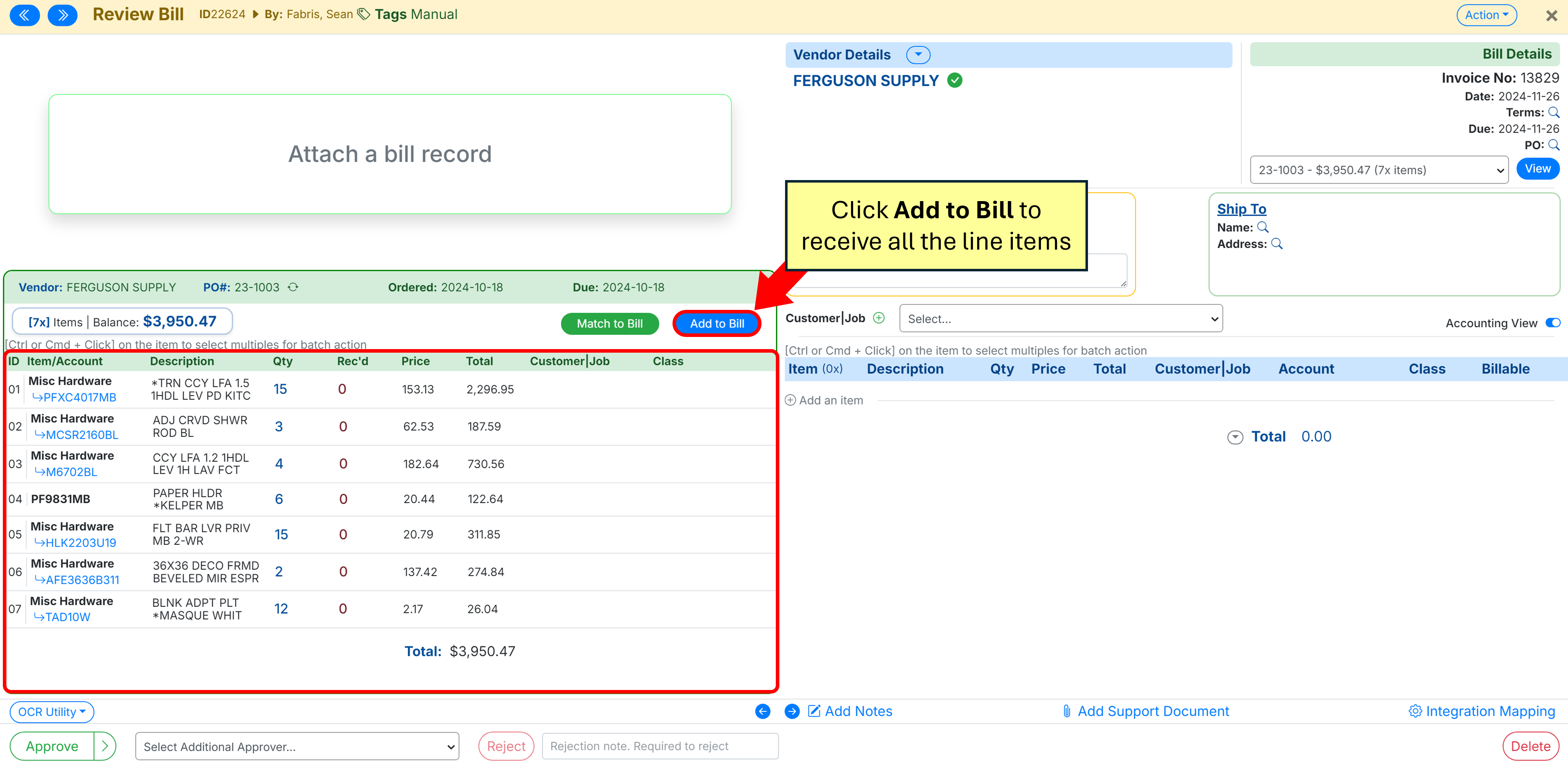
Should you only want to receive a portion of them, hold on to the Control Key and click the items in the Item/Account column you want to recognize and select Add to Bill.
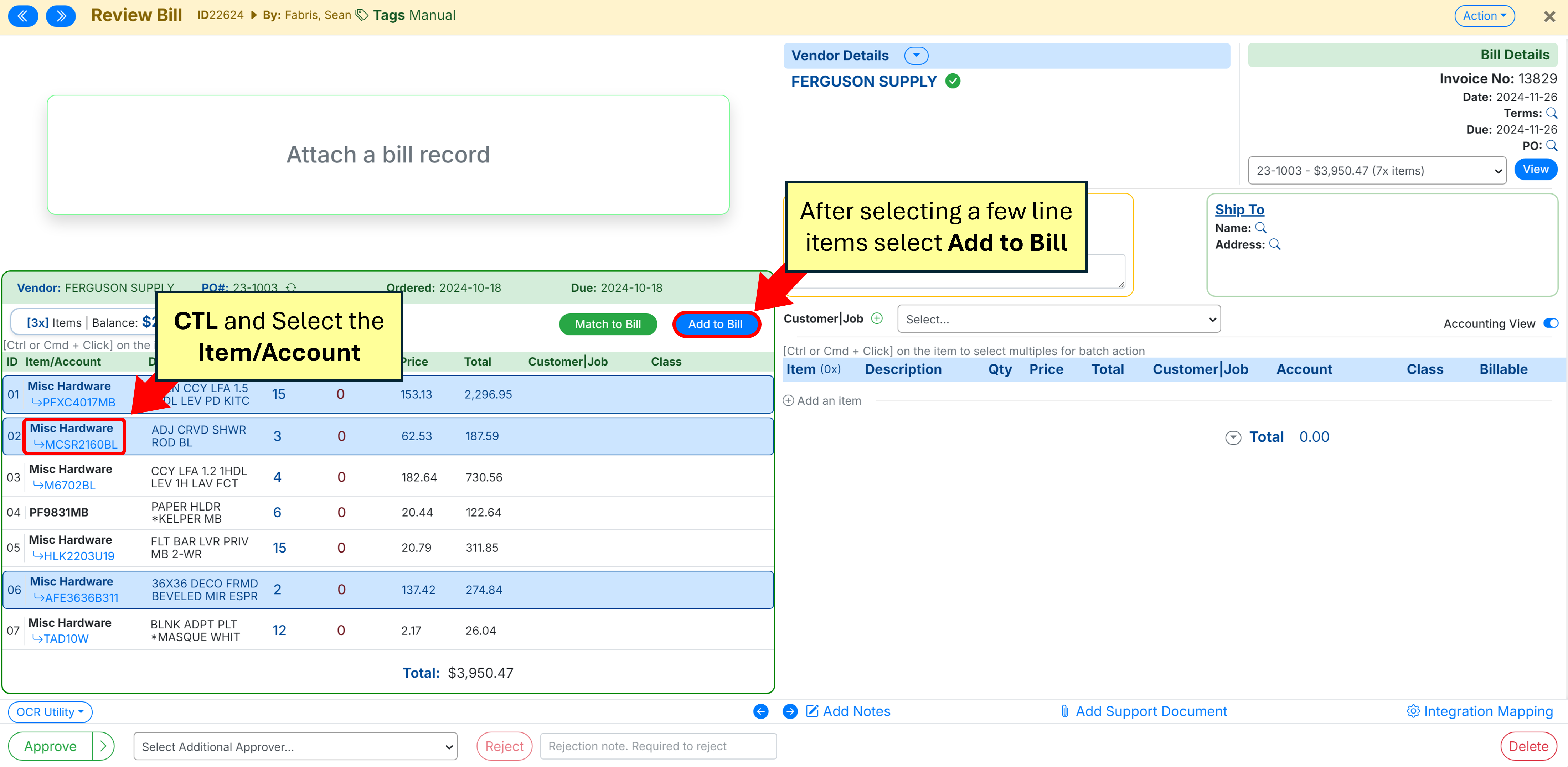
From here, you can adjust the Quantity and Price as needed.

Adjust the PO Quantities When a Bill is Received
When the bill is fully approved by all required approvers, the bill will be synced to QuickBooks and the quantities received on the PO will be updated in both MakersHub and QuickBooks.
To have MakersHub create the bill in QuickBooks and update the quantities received on the Purchase Order, enable the Sync on First Approval toggle under Admin > Approval Workflow. Once a bill is created from a Purchase Order and approved for the first time, the Purchase Order will automatically update with the quantity received.
.png)