Now that we have shown an overview, this article will walk through the first two tabs in the integration mapping: Items & Categories/Expenses and Chart of Accounts. It is important that these two tabs are structured correctly as it is responsible for recognizing and creating items as well as directing line items to the correct GL Account.
Categories are Synonymous to Expenses in QuickBooks Desktop
Please note Categories in QuickBooks Online are synonymous to Expenses in QuickBooks Desktop. For simplicity, we will refer to these as categories in the articles.
Items & Categories
The items and categories tabs seeks identify:
Existing items in your QuickBooks.
What should be mapped to the categories section.
Once you assign a bill line item as a category, you may assign what specific GL Account these expenses will go to in the Chart of Accounts tab.
Prevent MakersHub from Creating Unwanted Items
Line items that are not assigned as a category or existing item could result in MakersHub creating a new item on your behalf. To prevent this, see the example below to create a catch all to map lines as categories.
1. My Business Does Not Track Items
In the case that your business does not track items and does not want MakersHub to create any on your behalf, you can create a rule that automatically assigns every line item as a category. To do this, navigate to the Items & Categories tab and Match All to Set as Category Details.
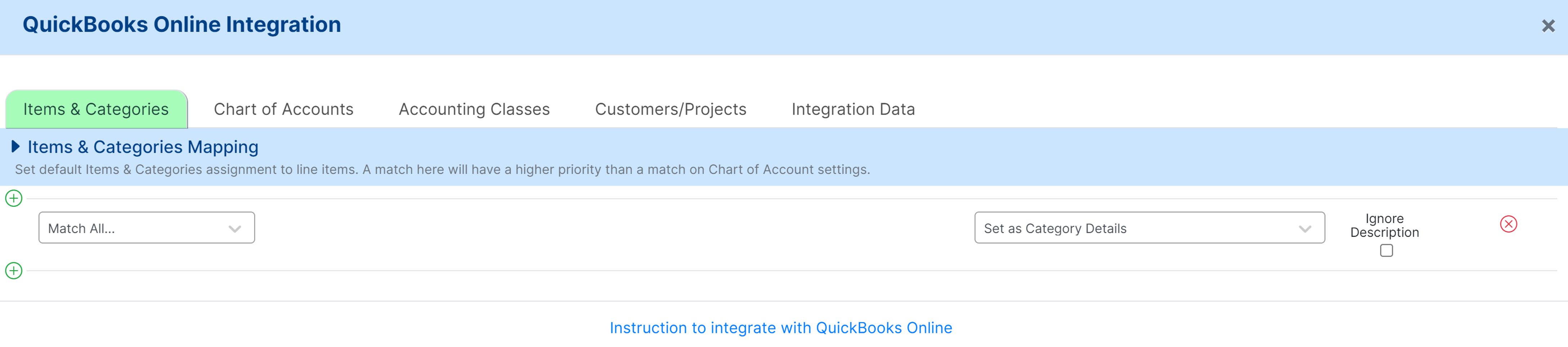
Now that all bills are mapped as categories, you can create rules in the Chart of Accounts tab to direct MakersHub as to what GL Account to assign the bills to.
2. My Business Tracks Items and Categories
Should you track items in addition to categories, you may add additional rules beneath the match all to identify these items. Consider a business where:
The majority of bills are tracked as categories.
But the business tracks a few items: any bills from a vendor named Scott Electric or East Austin Materials should be mapped to the Electric Supplies item.
The item and categories tab would be coded as follows:
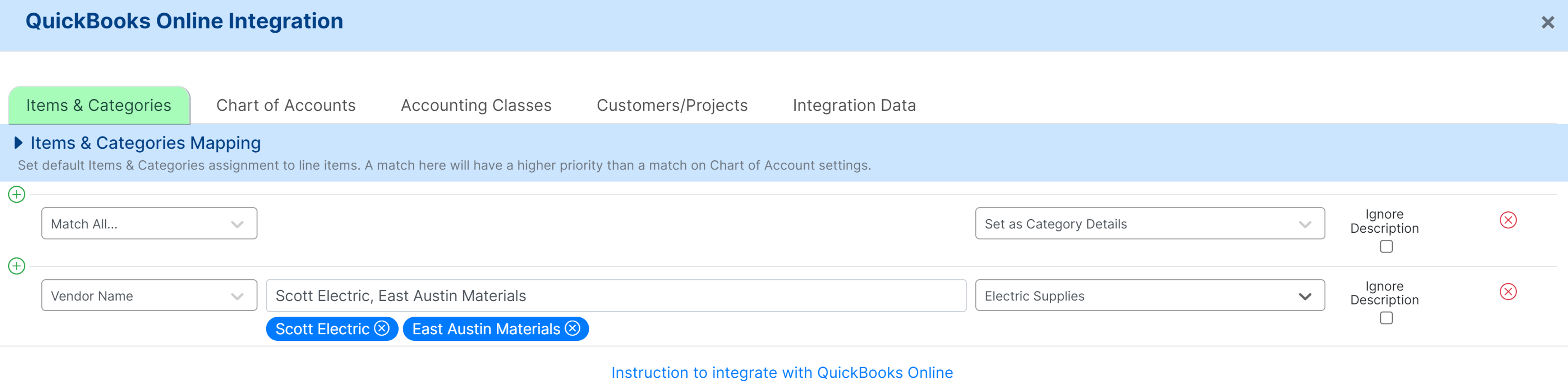
By creating the first rule as Match All… Set as Category Details, MakersHub will first set everything as a category. Then, should the Vendor Name match Scott Electric or East Austin Materials, these lines will be assigned to Electric Supplies.
Chart of Accounts
The Chart of Accounts tab seeks to answer:
How you want MakersHub to create new items.
What GL Account categories should go to.
1. Create New Items
When MakersHub cannot identify a line on a bill as an existing item or category, you can teach MakersHub how to create new items. Consider the the example below:
By default, new items that are created are associated to the Cost of Goods Sold general ledger account.
Unless the vendor name is Zepeda Electric in which case the new item created would fall under the Job Materials account, with a cost multiplier of 25%, and an income account of Job Materials.
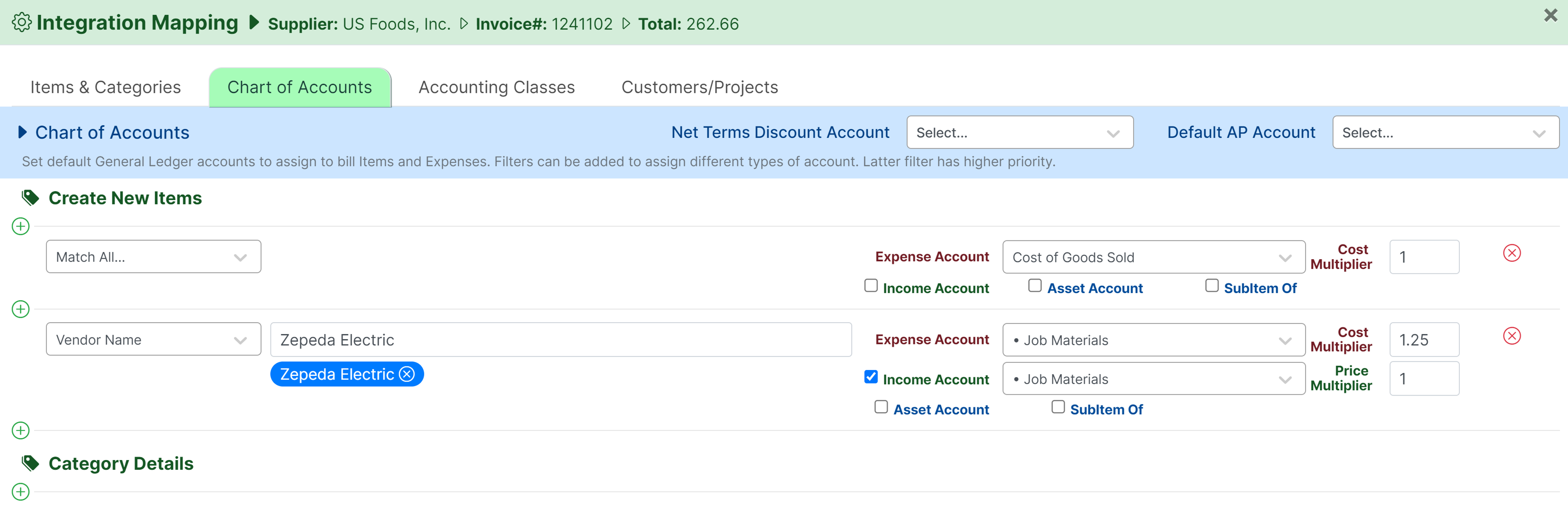
2. Category Details
In the Items & Categories tab, we used the Match All rule to send bills to the Category section. In the Category Details section, we can instruct MakersHub on what GL Account these bills and line items go.
Consider example below:
The Uncategorized Expense account is used as a general catch all for unknown expenses.
Bills from Jamie’s Construction, Cooper Electric, and Home Depot go to the Job Materials account.
Bills from CAT go to Equipment Rental.
Line items that include “Sales Tax” go to the Sales Tax Paid account.
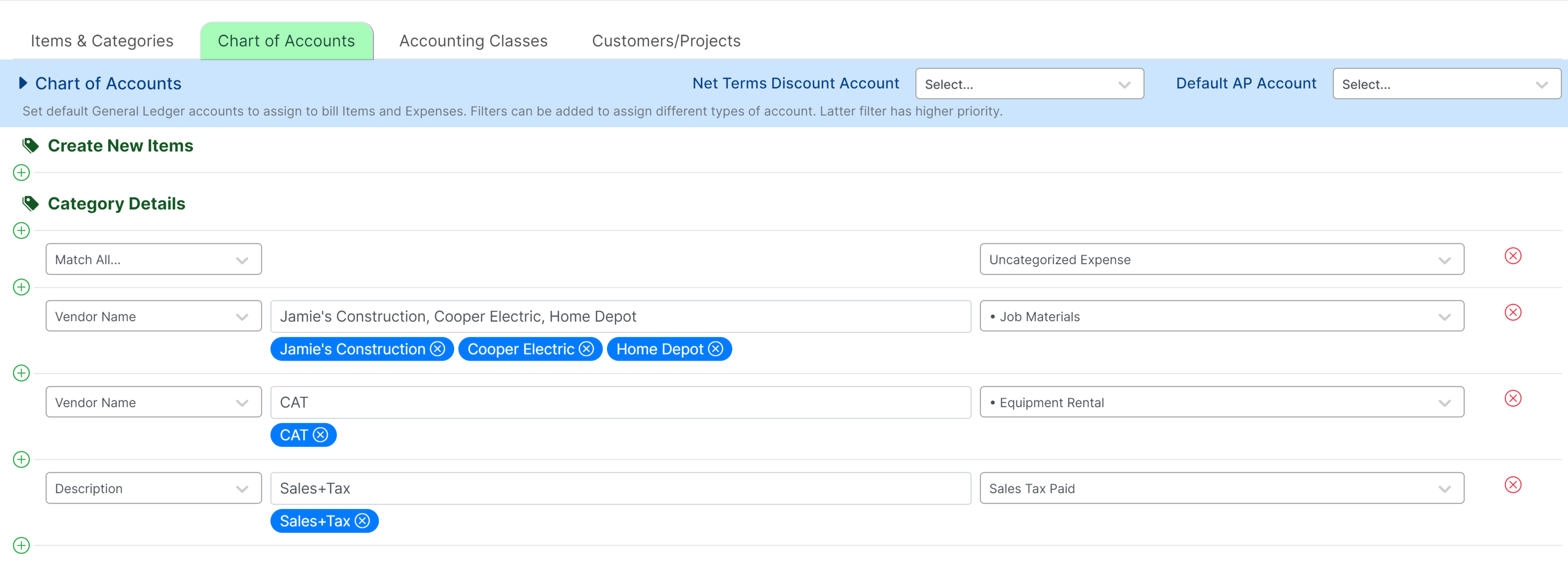
In creating the rules, we start broad. MakersHub will first assign all categories to Uncategorized Expense. Then the system will check to see if there are any vendors named Jamie’s Construction, Cooper Electric, or Home Depot. If a match is found, it will be assigned to Job Materials. The same process will be followed for CAT in which case it will be assigned to Equipment Rental. Lastly, MakersHub will check line items for a description that contains the words “sales” or “tax” and assign it to Sales Tax Paid.