- Print
- DarkLight
Cancel Payment and Process Outside of MakersHub
- Print
- DarkLight
Below, we outline the steps to take if you need to cancel a payment in MakersHub and make a payment outside of the platform.
Please note: This information is intended for those who need to make payments outside of MakersHub after a payment has been deducted from their account. If you are not making a payment outside of MakersHub, you can simply reschedule the payment within the platform by referring to our support article: Edit, Reschedule, or Stop a Payment
Step 1: Cancel Payment within MakersHub
When making payments through MakersHub, you can cancel a payment anytime before the funds have been deposited in the vendor's account or the check has been cashed. To stop or make changes to a payment that is in progress in MakersHub, click on the payment you want to edit.

If the debit from your account is still in process, you can click the Cancel button, and MakersHub will cancel the ACH Debit.
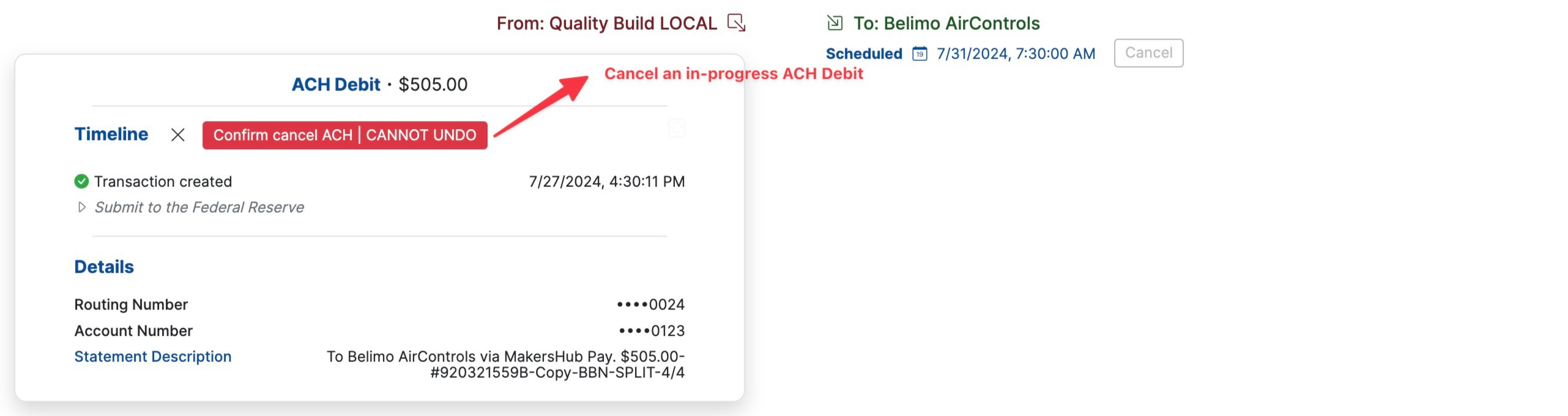
If the debit has been processed and the funds withdrawn from your account, you can cancel the second leg of the transaction paying the vendor by clicking Cancel on the right.
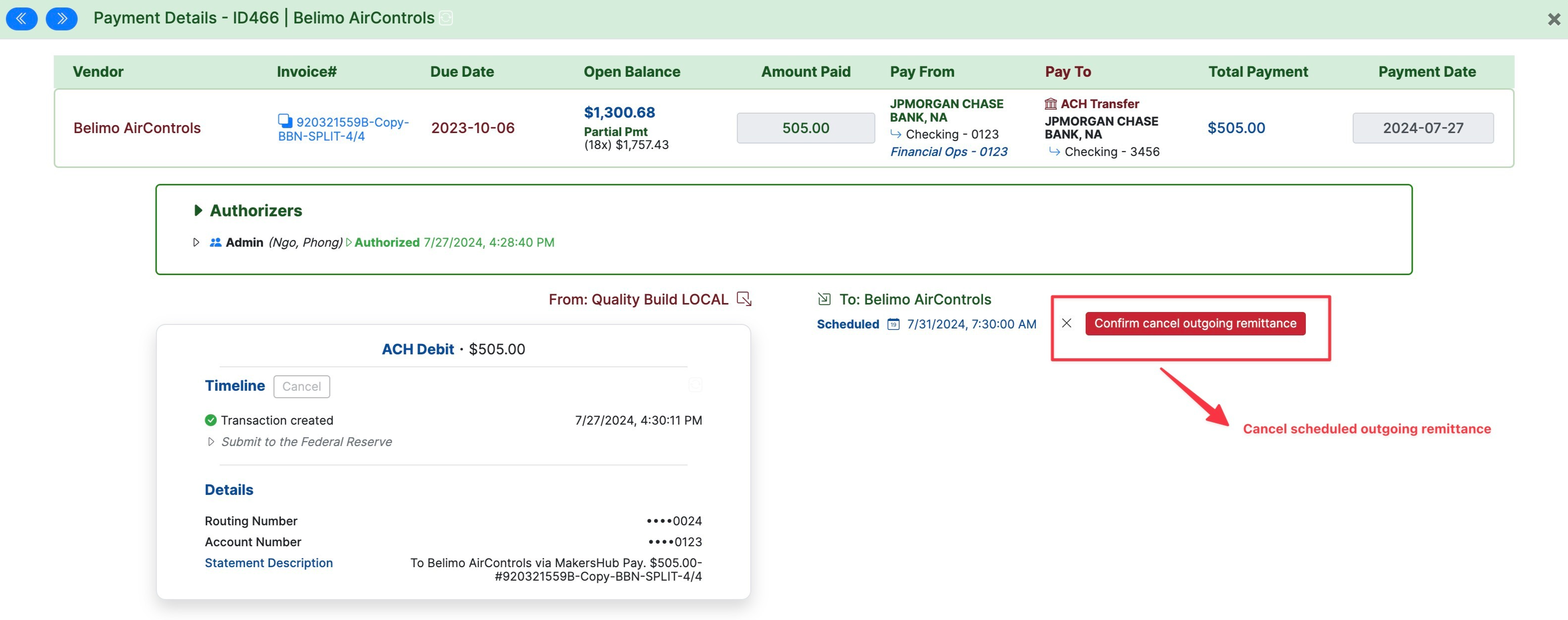
Similarly, should the transaction be in progress, you can request that the ACH transaction be cancelled.
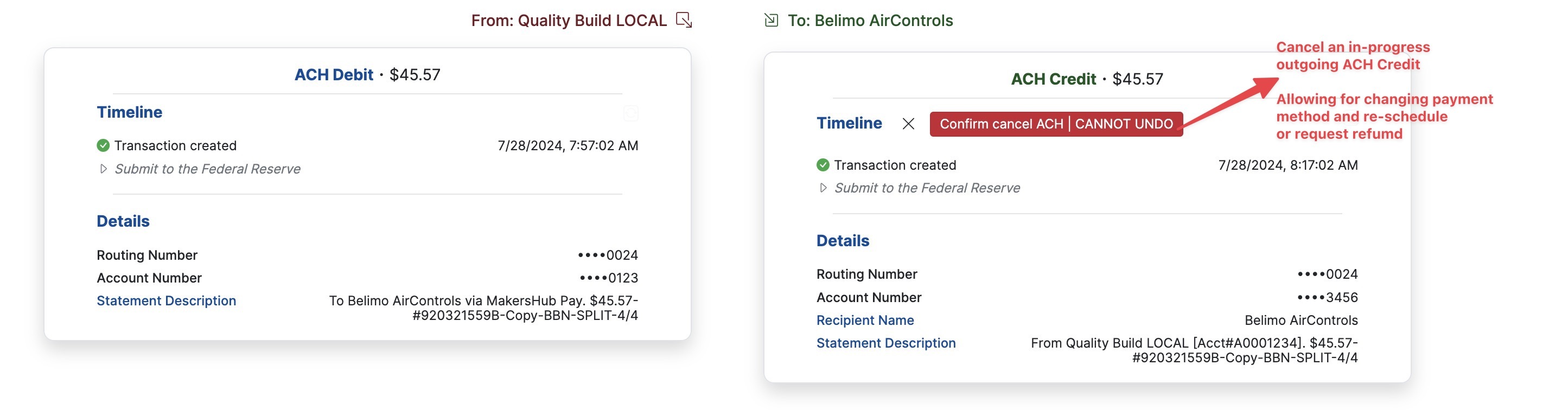
Step 2: Update QuickBooks to Reflect Changes
Now that the ACH/Check has been stopped, we need to:
Record a journal entry to reverse the payment that was made and then canceled. This is necessary as the funds were withdrawn from your account, and we need to account for them being returned on your bank statement.
Link this journal entry to your previous payment. This will open up the original bill to be paid with the method you used to pay outside of MakersHub.
Create Payment from original bill for payment done outside of MakersHub.
Create Reversing Journal Entry
In QuickBooks go to New and create a Journal Entry. On the first line, select your A/P account, enter a credit for the bill payment amount, and tag the vendor in the 'Name' column. On the second line, select the other account, enter a debit for the same amount, and tag the vendor again in the 'Name' column. Tagging the vendor will ensure the open A/P amount is correctly applied, balancing the total due to the vendor.

You will now be able to create a payment against this Journal in the next step.
Linking Journal to Bill Payment
Locate the bill payment in QuickBooks Online and uncheck the line associated with the bill. This will unlink the bill from the payment.
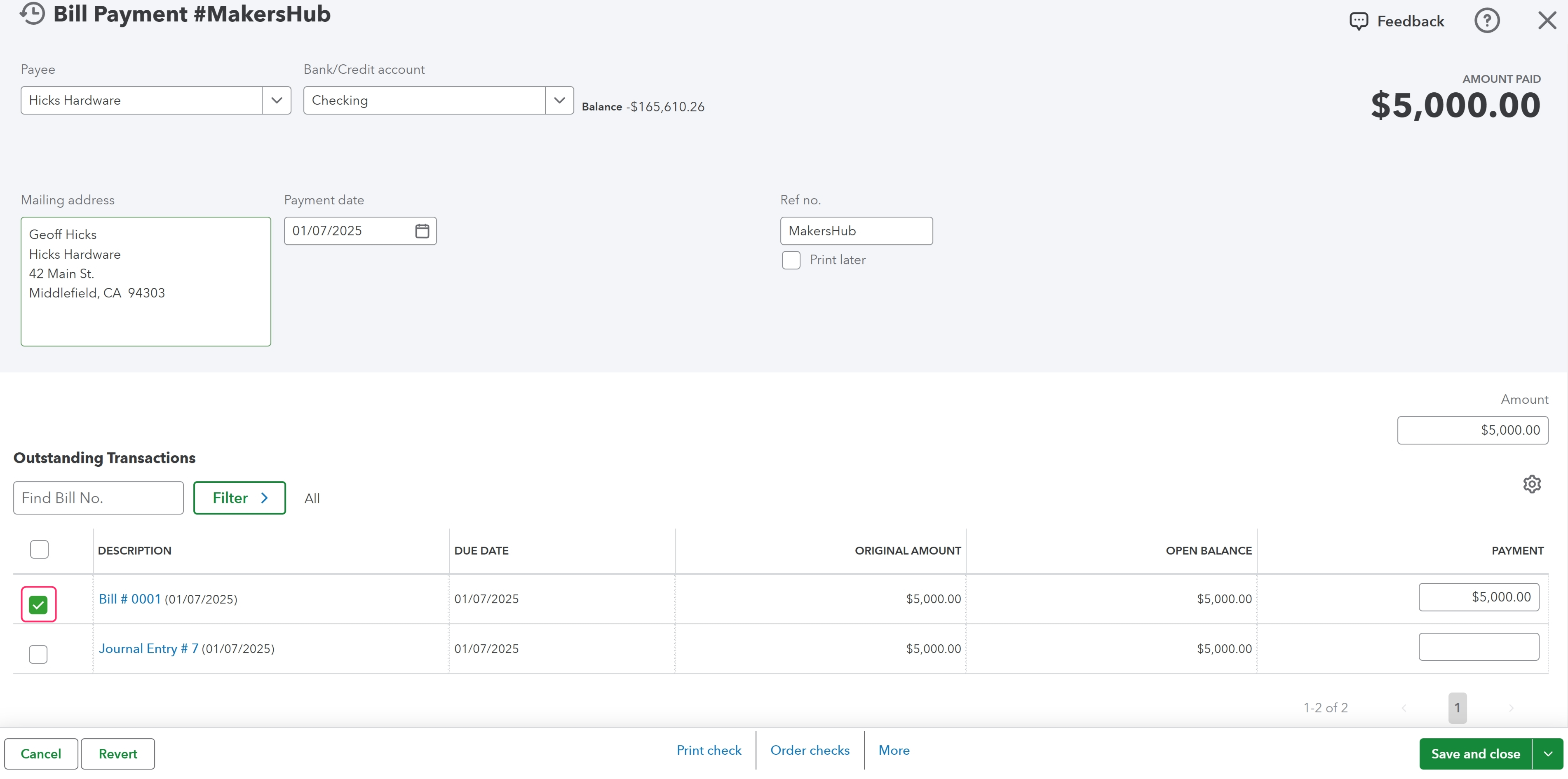
Check the new journal we created in the last step as the new payment and save.

This will release the original bill to process payment outside of MakersHub.
Mark Original Bill as Paid
Now that we have opened up the original bill we can now mark this bill as paid with the new payment method that was used.
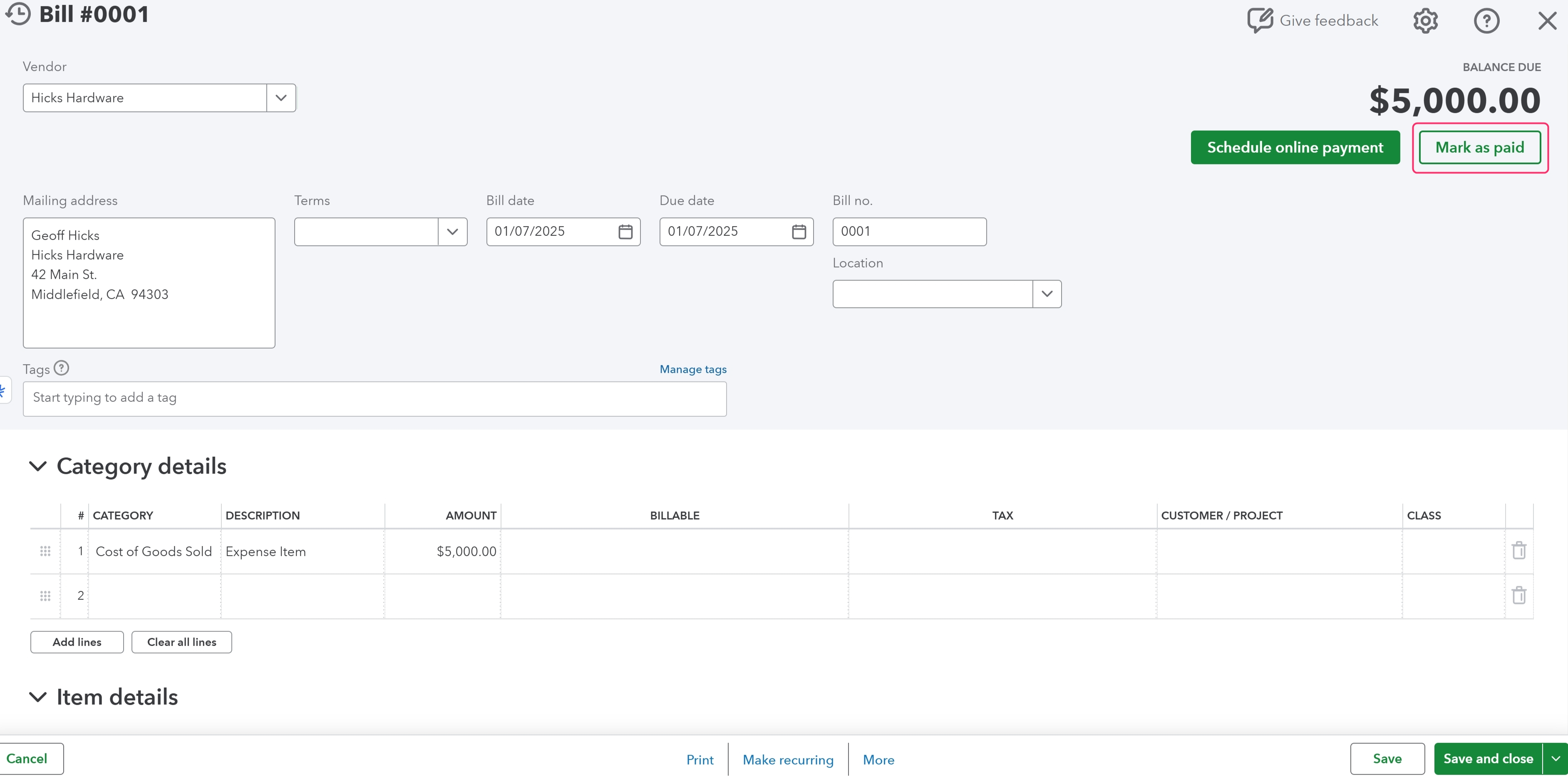
Select new payment method and save.
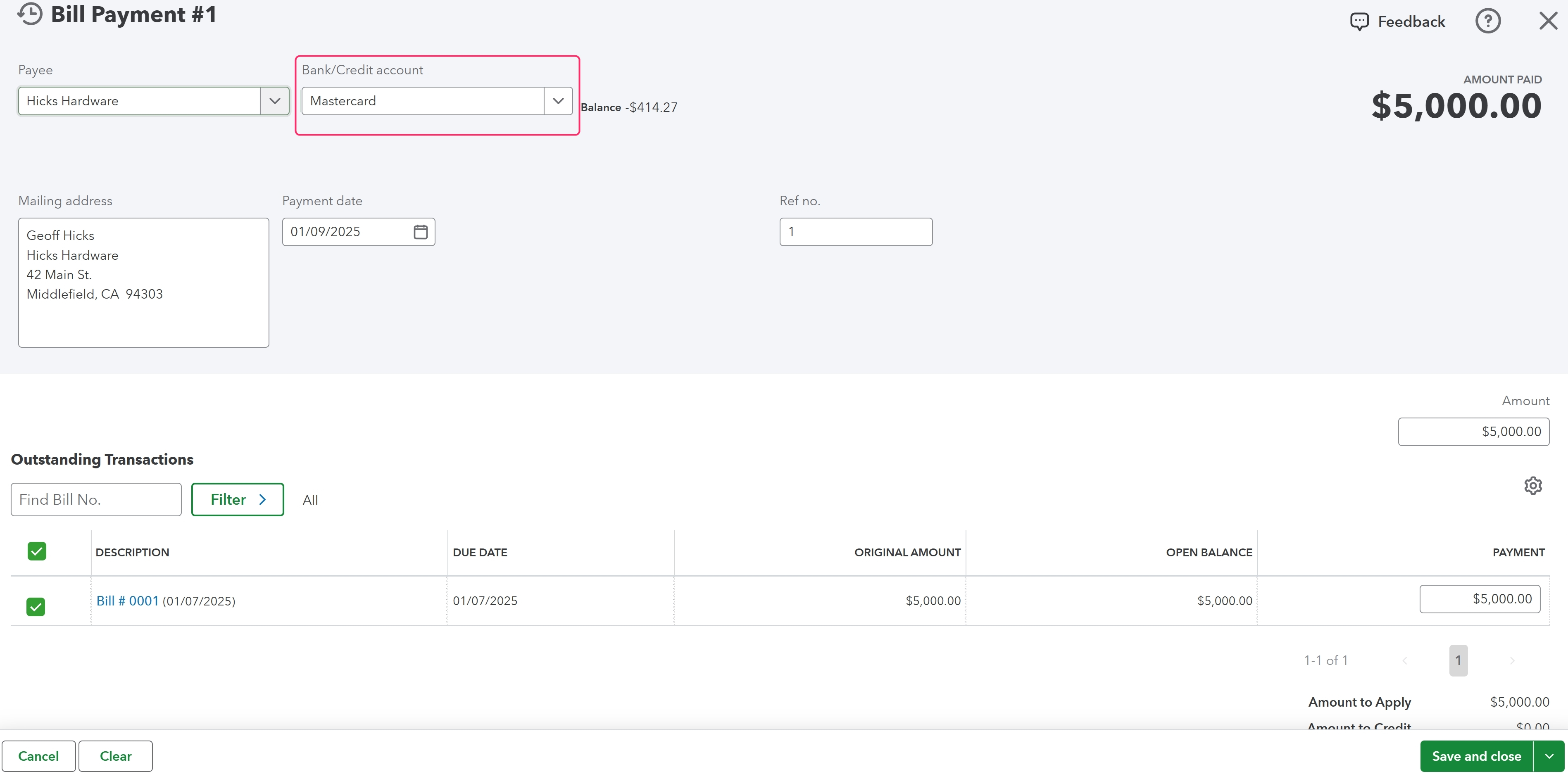
Step 3: Refunding Payment in MakersHub
After completing the transaction in QuickBooks, the final step is to issue a refund in MakersHub.
Locate the payment record in MakersHub and click Request refund on a stopped payment, then confirm. This will initiate the process of returning the funds to your account.
.png)


