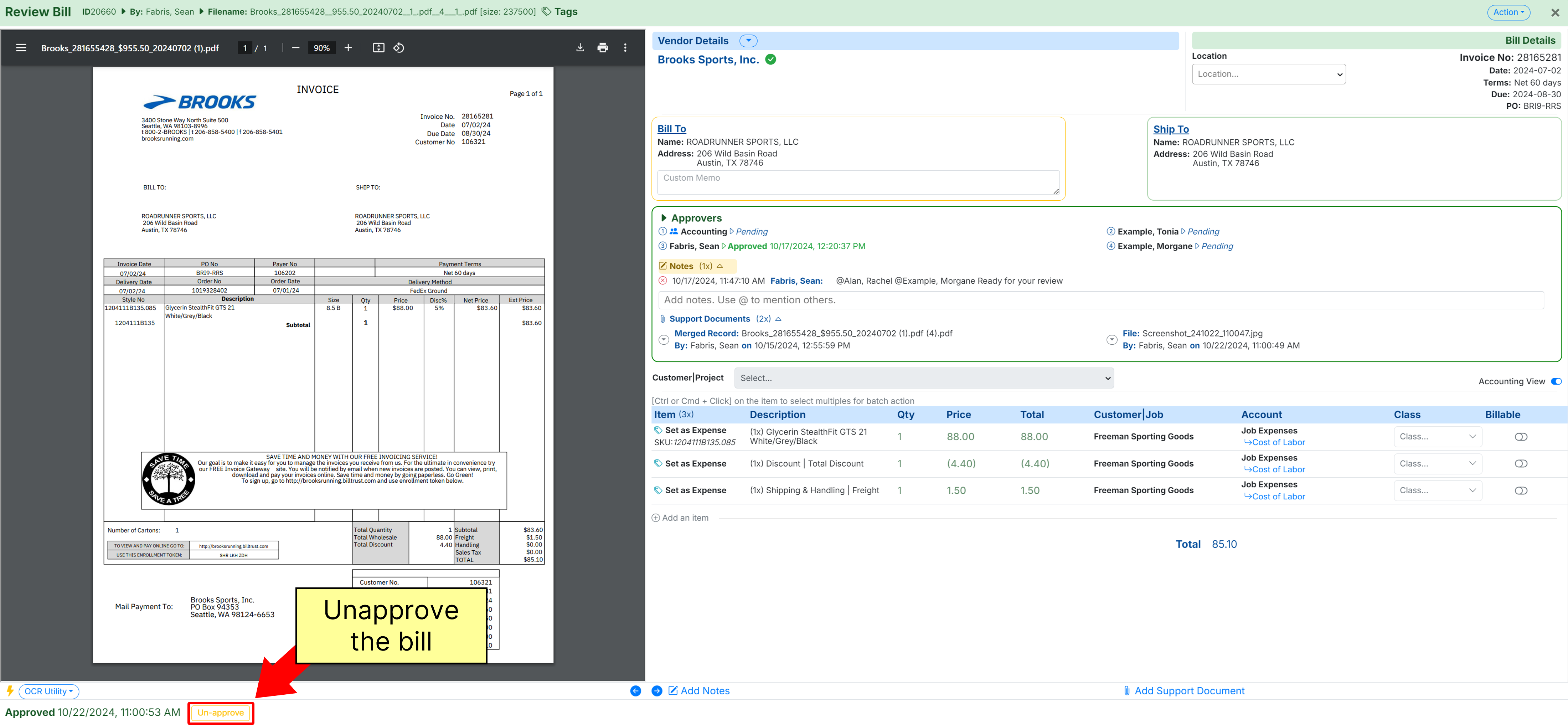This document will outline the process of how the QuickBooks Web Connector communicates between MakersHub and QuickBooks.
QuickBooks Desktop Web Connector
While updates in MakersHub are made online, your QuickBooks Desktop file lives offline. To sync data between MakersHub and your QuickBooks file, we use the QuickBooks Web Connector.

Initial Set-Up of the Web Connector
When you initially configure the Web Connector, we ask that the file be:
In single user mode
Logged in as an Admin on the computer that has access to the QuickBooks file
If you use a remote desktop to store your file, such as Rightworks, you will want to login to the remote desktop that has access to the QuickBooks file and configure the Web Connector there. We recommend the QuickBooks Web Connector only be installed on one computer as that is how it is designed.
Click here to walk through how to integrate MakersHub with your QuickBooks Desktop.
Running the Web Connector
To push and pull any changes made in MakersHub to QuickBooks and pull any new information back into MakersHub, open the Web Connector, check the box next to MakersHub Connect, and click Update Selected.
.png)
To ensure your information is always up-to-date when you access QuickBooks:
Run the Web Connector manually when you first open QuickBooks by clicking Update Selected. This will then pull in any new changes from MakersHub to QuickBooks.
Alternatively, you can minimize the Web Connector. With the Web Connector minimized, it will run automatically every six hours. That way you have the most up-to-date information. You can adjust this frequency to run more or less often, depending on your needs.
This is most common for users who have a remote desktop that is always running. Please note, if you reboot your server or it shuts down, you will need to reopen the Web Connector in order for it to run.

In some instances, you may get an error when you try and run the Web Connector. Click here to walk through our common Web Connector issues.
Syncing Bills to QuickBooks
Once a bill is approved by everyone listed in the approval workflow and moves to the Accounts Payable tab, it will be added to the queue to sync over to QuickBooks.
Bills awaiting to sync over are indicated by a blue link icon next to the invoice number.
Once the bill successfully syncs over, you will see a blue double check mark next to the invoice number. This means that the bill has successfully synced over and MakersHub established a link with the bill.
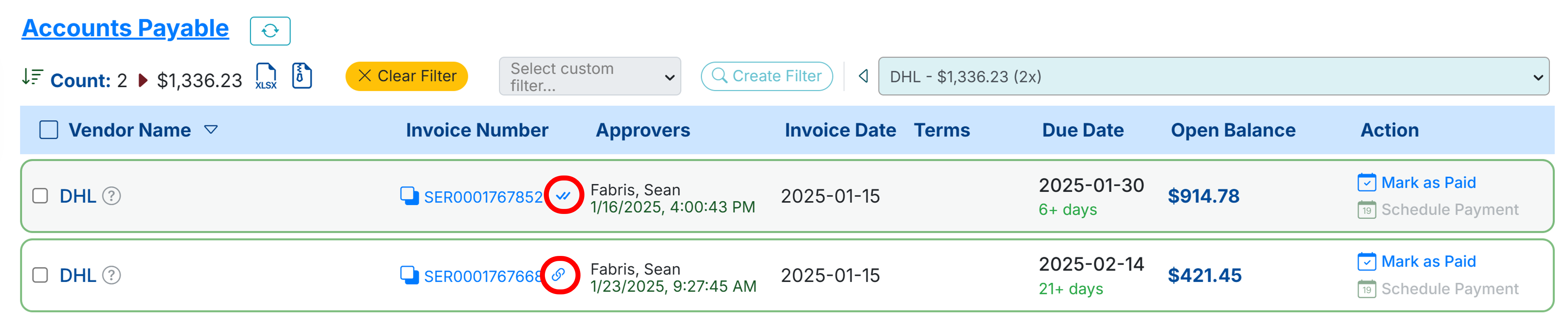
MakersHub will try three times to sync over a bill. Each unsuccessful attempt will create a sync error in the top left corner where you can click to view the error message we receive from QuickBooks. After the third unsuccessful attempt to sync the bill to QuickBooks, MakersHub will remove it from the sync queue. To add the bill back into the queue, click on the blue link button that appears, and MakersHub will try another three times to sync the bill.
![]()
For more information on common sync errors in QuickBooks Desktop and how to fix them click here
MakersHub 2-Way Sync
Our integration with QuickBooks is two-way, allowing MakersHub to both push and pull changes. Some key points regarding our 2-way sync:
MakersHub can create items, customers/jobs, vendors, bills, and payment records directly in QuickBooks.
MakersHub will automatically pull in any new additions or changes made to the chart of accounts, items, customers/jobs, vendors, classes, and payments.
If a bill is fully paid outside of MakersHub and Marked as Paid in QuickBooks, MakersHub will register that there is no open balance and move the bill to the Archive.
MakersHub treats QuickBooks as your source of truth. To preserve the audit trail, MakersHub will always show how each bill was approved. This means if you make changes to a bill in QuickBooks, MakersHub will register the change, but will only show how a bill was approved. Read below on how to make updates/changes to a bill.
Should you be waiting for MakersHub to pull in changes from QuickBooks, be sure to refresh your window.
Making Changes to QuickBooks
As we mentioned earlier, MakersHub keeps QuickBooks as your source of truth but maintains a record of how the bill was approved. Should you need to make changes to a bill after it has synced to QuickBooks, you can Un-Approve the bill in MakersHub, make the necessary changes, and Re-Approve the bill. This will add the bill back to the queue to be updated. Please note, you need to be an Admin or a user with Accounting Access to make changes to bills after they have been approved. Read below on how to make updates/changes to a bill here.