This error occurs when the total line on a bill does not match the sum of each line item MakersHub was able to read. This is can be for one of three reasons:
The total is wrong.
There are line items are missing.
There are extra line items.
Line Items are Correct, but the Total is Wrong
If this is a one-time occurrence for this vendor, you can alter the total to be equal to the sum of the line items.
Click Match Sum to Total.
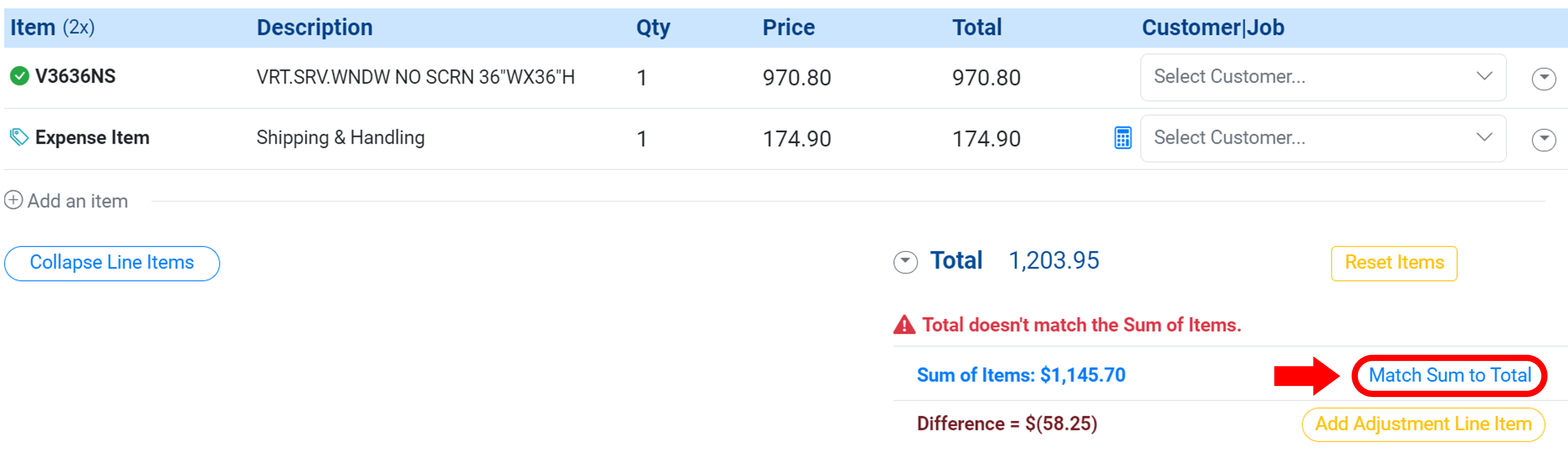
The total will then be automatically updated to reflect the sum of the individual line items.

If MakersHub misread the total, you can teach the system where to look.
Click on the incorrect Total.
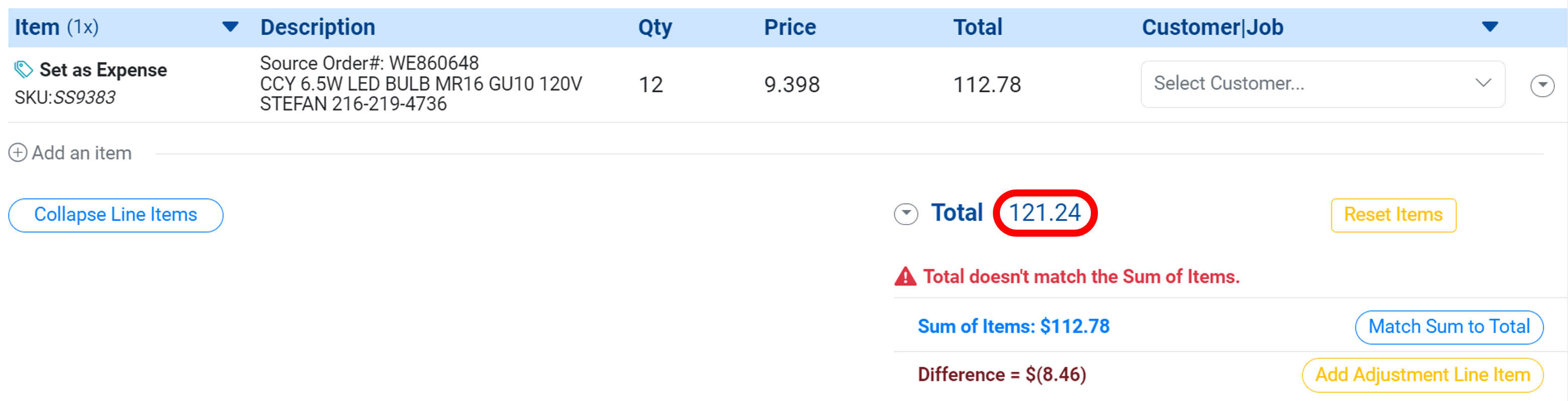
Click the Search Icon.
From the drop-down, select the field you would like to be read going forward. You may also type to narrow the number of options.
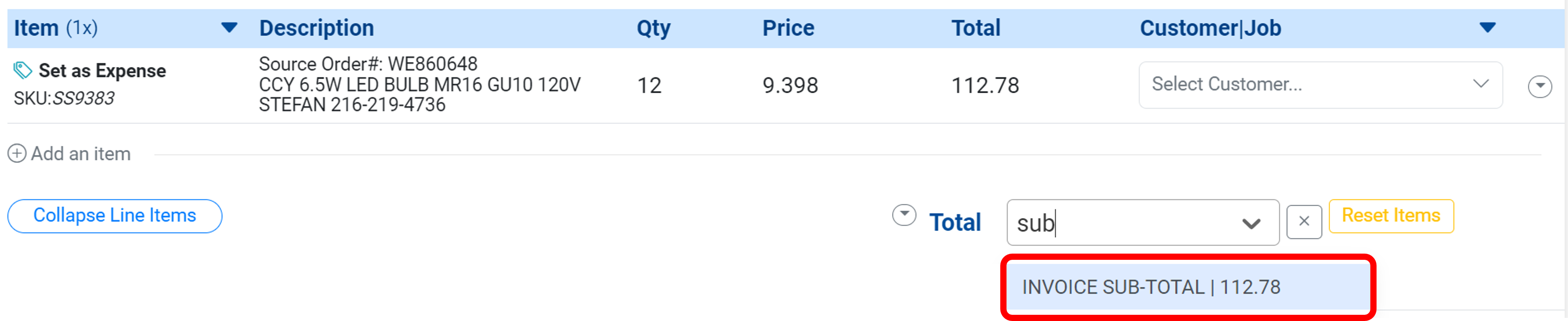
Click the blue check marks to train MakersHub to look for this field going forward.

Total is Correct, but Line Items are Missing
If a line item is missing, you may either add an adjustment line item or, if you expect additional bills from this vendor, train the OCR what to look for.
Add Adjustment Line Item
Click the Add Adjustment Line Item.
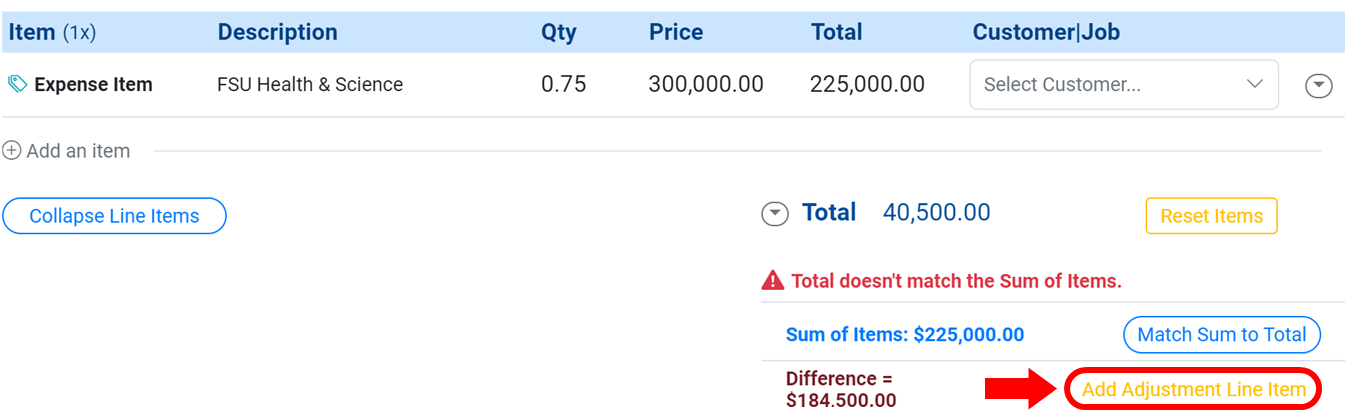
Now an additional expense line will be created titled Invoice Adjustment. You can edit these fields by clicking on the value/text you would like to change.
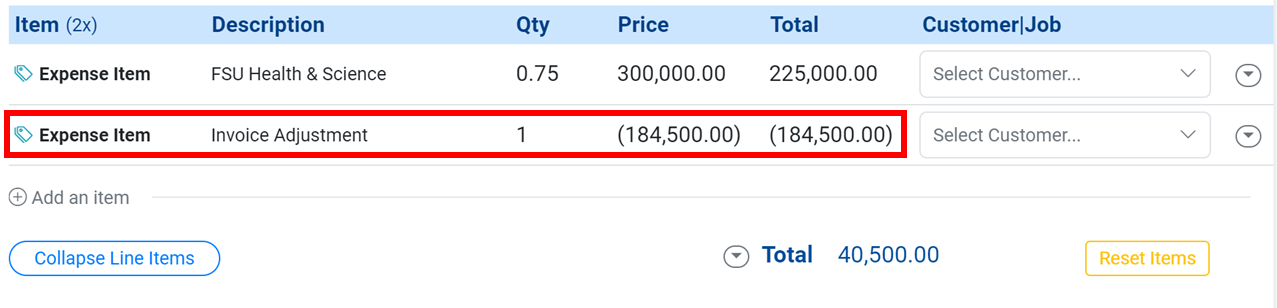
Train OCR
If the OCR did not find a line, you can always train MakersHub to look for this additional line. To do so, click Add an Item.
.png)
Click the Search Icon and from the drop-down, select the field you want to be read. You may also type the number or text to reduce the number of options that appear.
Verify that all the fields are correct. In the example below, there was a prepayment, so we assigned the Quantity as -1 to make the total value negative. Once done click the Blue Check Mark.
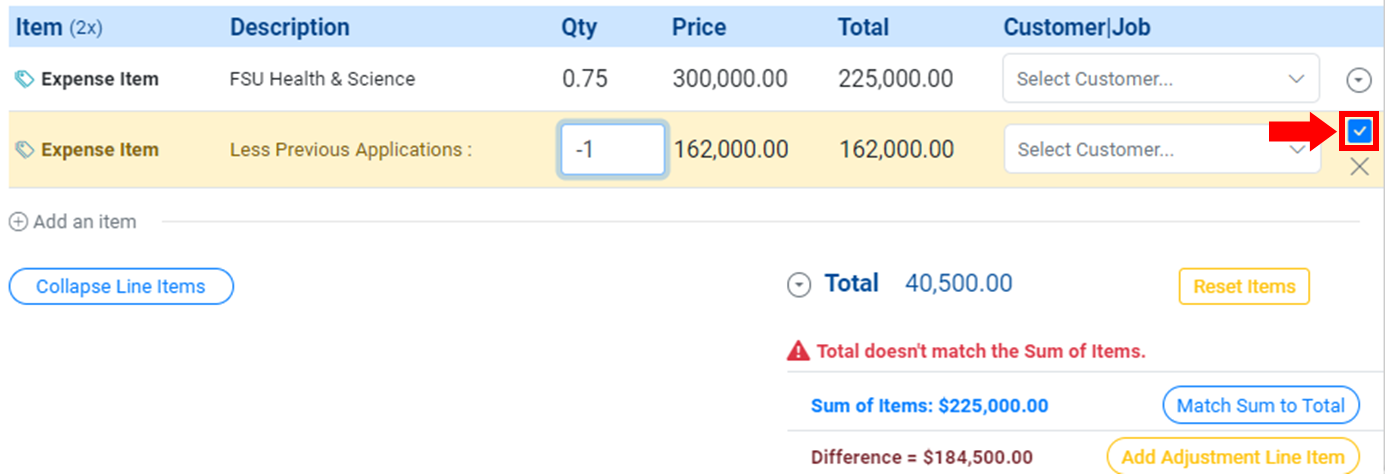
This example bill has an additional retainage line item, so we would follow the same process and add an additional item. Now going forward, MakersHub would know to search for Less Previous Applications and Less Retainage on all bills from this vendor.
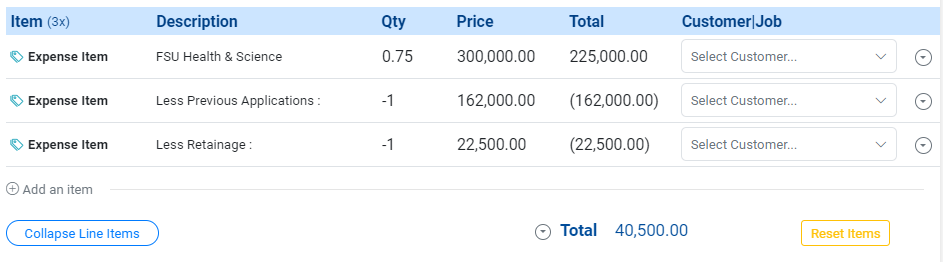
Line Items Need to be Removed
To remove a line item, click the drop down on the right side of the line and select Delete Item.
