Navigate to the Accounts Payable tab. You will notice a Question Mark next to the Vendor Name. This signifies that we do not know how you like us to pay the vendor.

Click on the vendor name to update their preferred method of payment.

A window will appear showing the vendor information from QuickBooks. To pull the most recent data from QuickBooks, select Sync from QuickBooks.
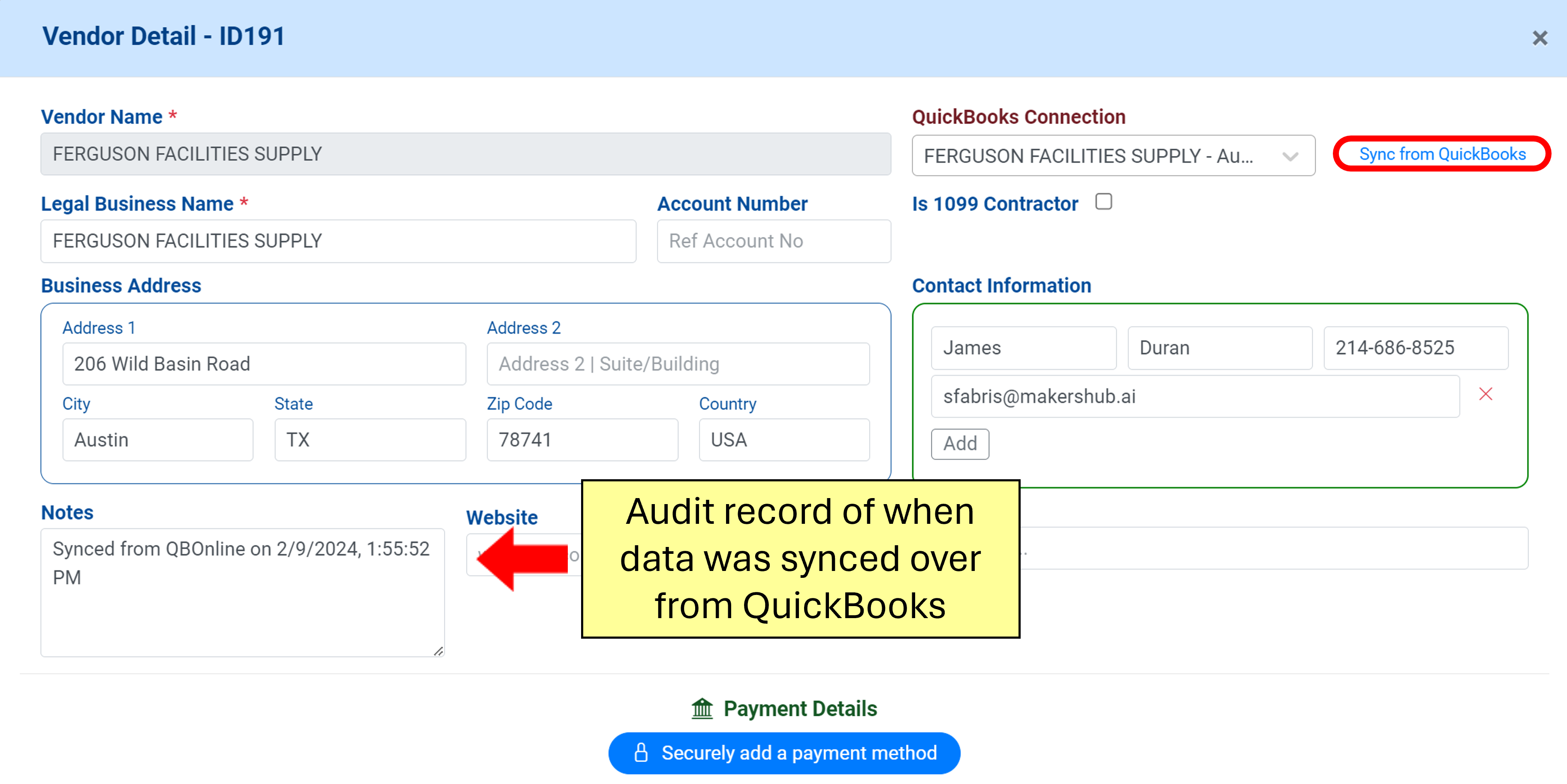
Should you make changes to the vendor detail, click Update Vendor Data to push those changes to QuickBooks.
.png)
Once you confirm the information is correct, click Securely add a payment method.
.png)
You will then have the option to pay via a bank transfer (ACH), paper check, or ask vendor for their preferred method of payment.
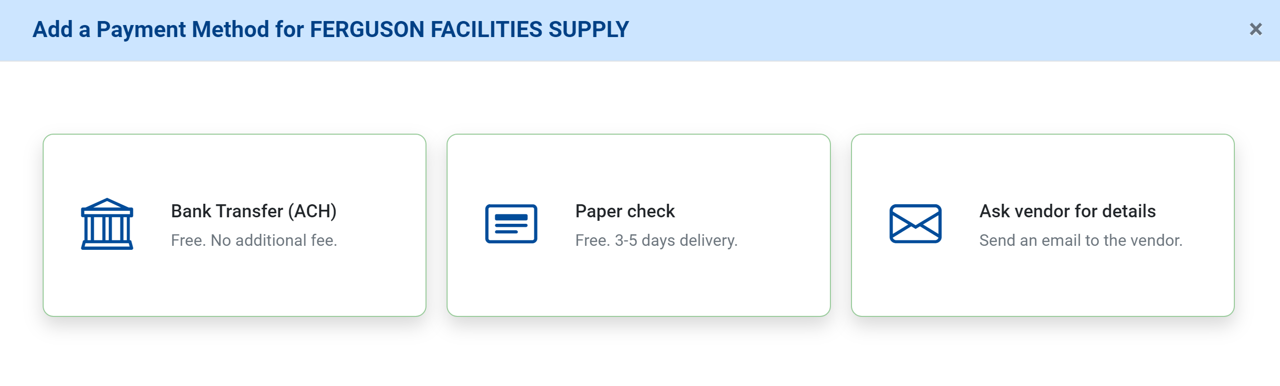
Bank Transfer (ACH)
If you already have your vendor’s ACH information, you may add it by clicking Bank Transfer (ACH).
(1).png)
A window will appear prompting you to provide the payment details. Additionally, you may attach a void check or remittance details for the review of the Admin on your team who will verify the payment information. Once you have updated the details, click Submit.
.png)
Now the Payment information will appear with a status of Pending Verification.
Payment Verification
Only Admins or users with Accounting Access and Payables Access can verify payment information. You can edit these permissions under Admin>User Settings.
.png)
An audit record will then be created showing who verified the payment method and when it was verified.
.png)
You may now exit out and schedule payment.

Paper Check
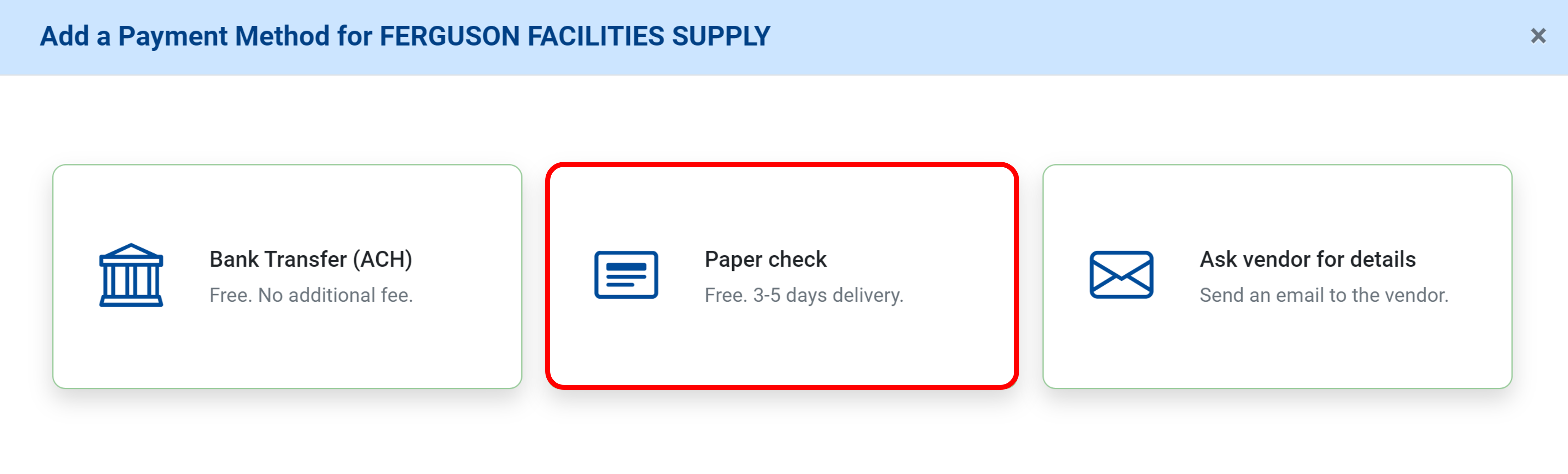
A window will appear prompting you to provide the Name on Check and the Mailing Address the check will be sent to. Additionally, you will be asked to attach a void check or remittance details with the account and company information visible. Once you have update the details, click Submit.
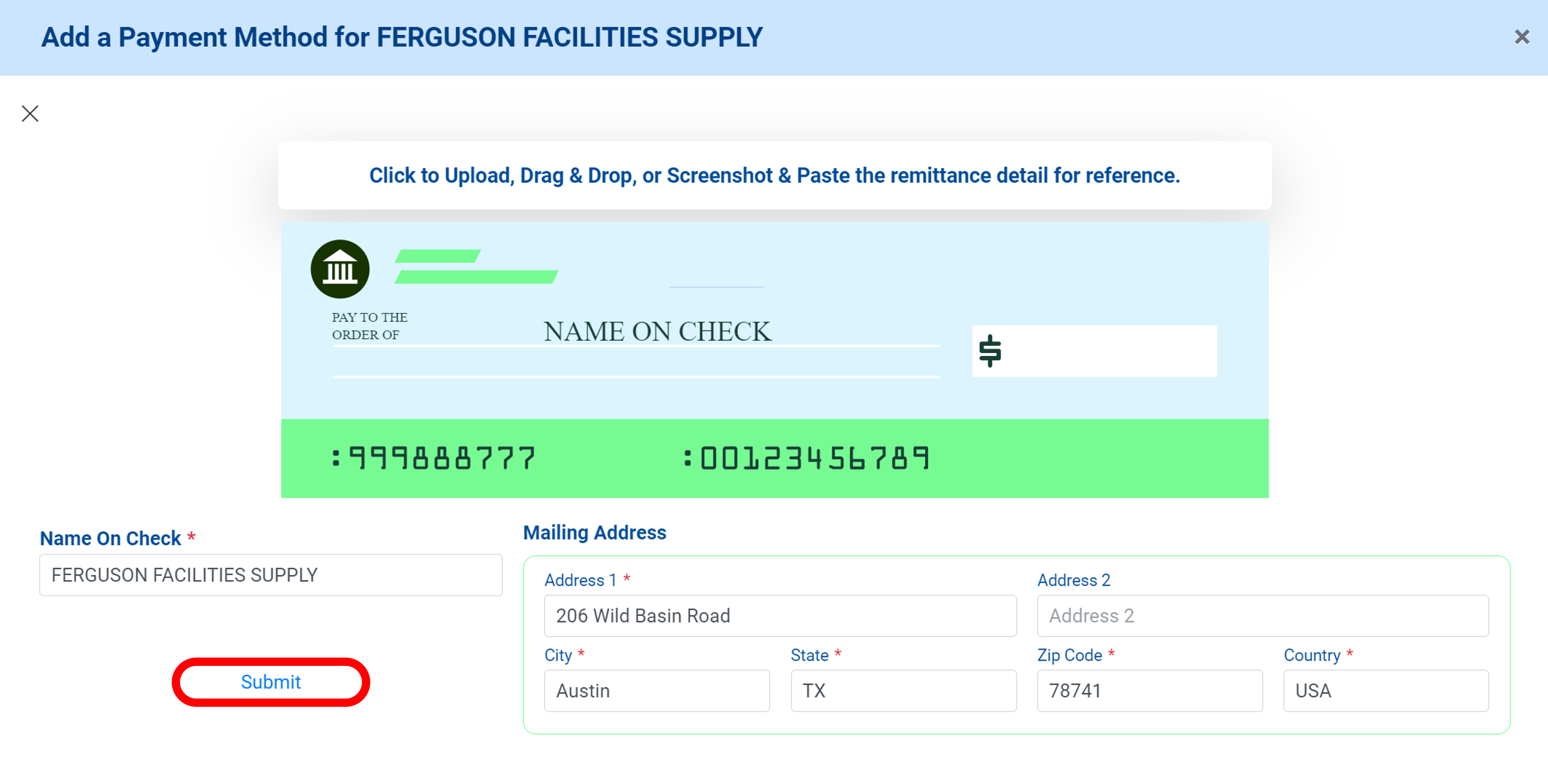
The payment information will appear with a status of Pending Verification. A user can review the payment information and click Verify payment method.
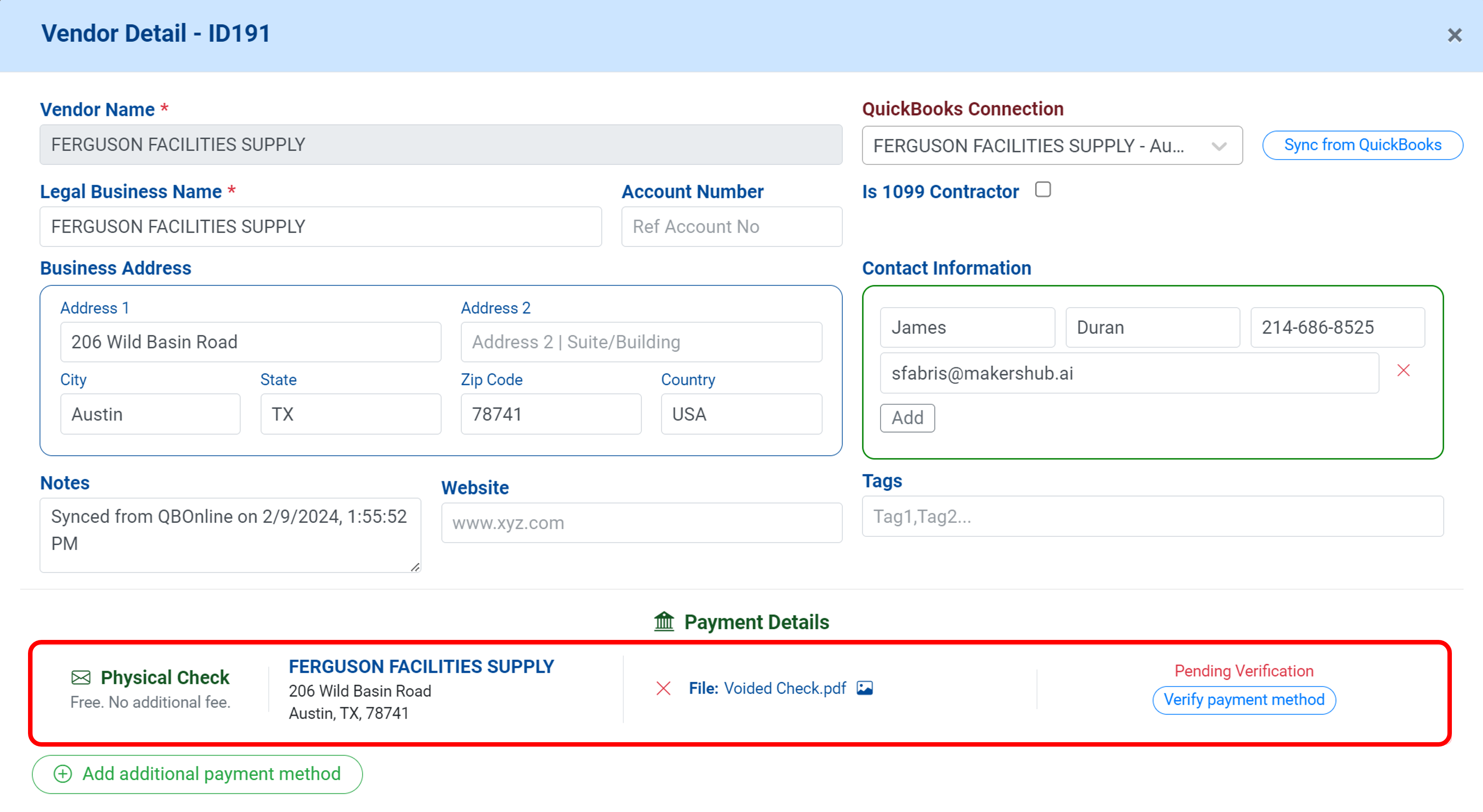
An audit record will then be created showing who verified the payment method and when it was verified.
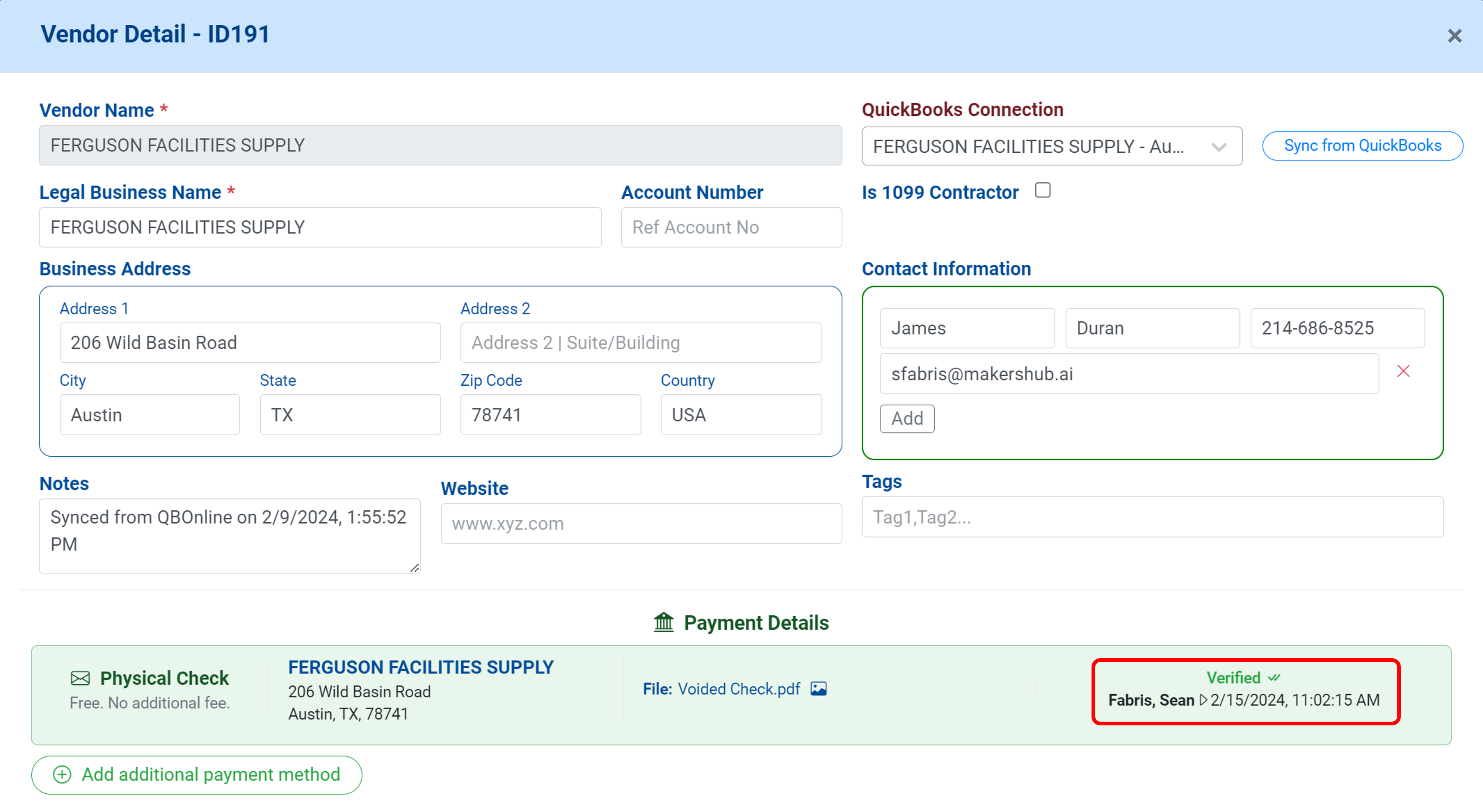
Ask Vendor for Details
You may also request vendors share their payment details via a secure payment portal link. To request payment information from vendors, select Ask vendor for details.
Vendors Do Not Need to Make an Account with MakersHub
MakersHub does not require vendors make an account to upload their payment information. This is all done through a secure email that is sent to their inbox.
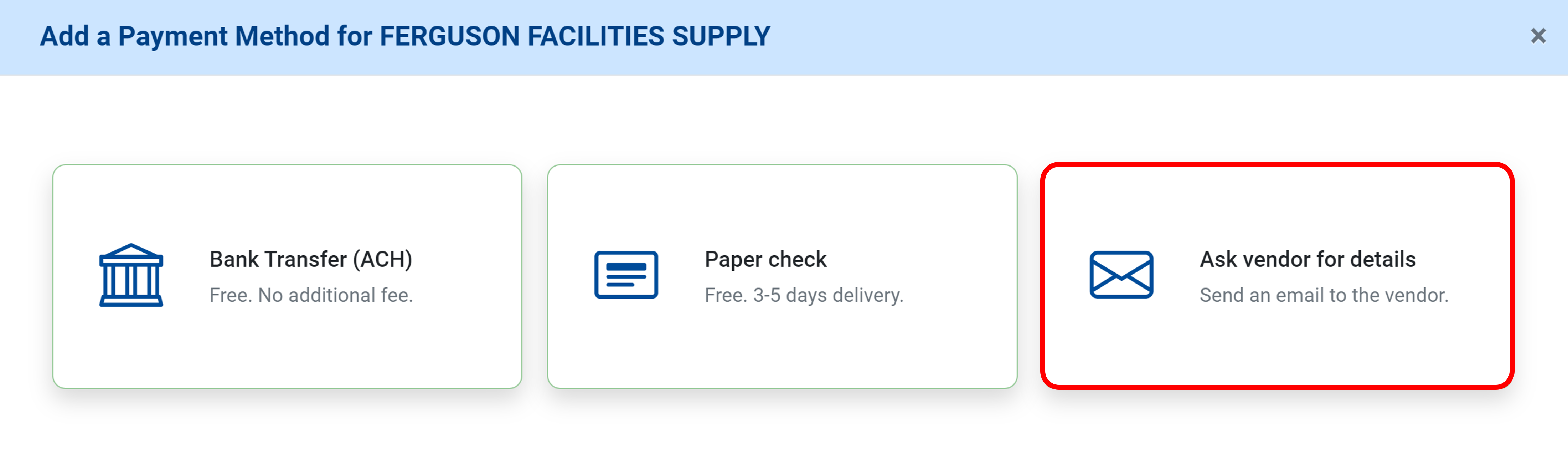
A window will appear where you may write an email to the vendor and select the invoice for which you are requesting their details. When you are done typing the message select Email Request.
.png)
An email with your message will be generated and sent to the vendor contact requesting that they add their payment details.
.png)
When the vendor shares their payment information, you will receive an email notifying you of their submission. Upon which you can review and verify the payment method they provided in MakersHub.
.png)
Should you see a delay in receiving a vendor’s payment information, you may also select Send Reminder to send a follow-up email requesting their payment information.
